لن يتم تحميل Amazon Prime بشكل صحيح في Microsoft Edge
Microsoft Edge هو متصفح الويب الافتراضي المفضل على نظامي التشغيل Windows 11(Windows 11) و Windows 10 وهو محبوب من قبل بعض المستخدمين. الآن ، عندما يتعلق الأمر باستخدام متصفح الويب ، فإننا نميل إلى استهلاك الكثير من الوسائط مع هذه الأشياء ، و Edge ليست استثناء. يعد Amazon Prime(Amazon Prime) أحد أفضل مواقع الوسائط الإعلامية ، وهي خدمة مصممة للتنافس مع Netflix ومنح خصومات لأولئك الذين يحبون التسوق كثيرًا على Amazon .
أبلغ بعض المستخدمين أن Amazon Prime فشل في التحميل بشكل صحيح على متصفح Microsoft Edge . ومع ذلك ، لن تتمكن من مشاهدة هذه السلسلة الشهيرة عبر Microsoft Edge إذا كنت من محبي متصفح الويب هذا. لا تقلق(Worry) ، لأننا نستطيع المساعدة في هذا الصدد. لن نسمح لك بأي حال من الأحوال بتفويت هذه السلسلة الرائعة التي نأمل أن تتحسن كثيرًا في المواسم المستقبلية.
لن يتم تحميل Amazon Prime في Edge
إذا كان فيديو Amazon Prime لا يعمل أو يتم تحميله بشكل صحيح بالنسبة لك في Microsoft Edge ، وظهرت لك رسالة متصفح غير مدعوم(Unsupported browser) ، فنحن نقترح اتباع الخطوات الواردة في هذه المقالة لتشغيل الأشياء وتشغيلها:
- مسح ذاكرة التخزين المؤقت للتصفح الحافة
- إعادة تعيين إعدادات متصفح Edge
- إصلاح Edge عبر الإعدادات
- قم بتشغيل مستكشف أخطاء متجر Microsoft ومصلحها(Microsoft Store Troubleshooter)
- اقتراحات أخرى.
يرجى(Please) مراجعة المنشورات بأكملها أولاً ثم تحديد الإصلاحات التي ترغب في تجربتها أولاً.
1] مسح ذاكرة التخزين المؤقت للتصفح
امسح ذاكرة التخزين المؤقت للتصفح ، والمحفوظات ، وما إلى ذلك(Clear Edge browsing cache, history, etc) ، ثم حاول مرة أخرى ومعرفة ما إذا كان ذلك مفيدًا.
2] إعادة تعيين إعدادات متصفح Edge

لإعادة تعيين متصفح Edge الجديد المستند إلى Chromium ، اتبع الخطوات التالية:
- افتح Microsoft Edge
- انقر فوق فتح الإعدادات
- انتقل إلى إعادة تعيين الإعدادات
- انقر فوق(Click) استعادة الإعدادات(Restore) لقيمها الافتراضية.
3] إصلاح Edge عبر الإعدادات

لإعادة تثبيت متصفح Microsoft Edge أو إصلاحه(reinstall or repair the Microsoft Edge browser) على نظام التشغيل Windows 11 ، قم بما يلي:
- Press Win+I لفتح إعدادات Windows 11
- حدد إعدادات التطبيق
- على الجانب الأيمن ، انقر فوق التطبيقات(Apps) والميزات
- ابحث عن Edge في قائمة التطبيقات
- عندما يظهر Microsoft Edge ، انقر فوق الارتباط ثلاثي النقاط
- من القائمة المنبثقة ، حدد تعديل
- أخيرًا ، انقر فوق " إصلاح(Repair) " لبدء إعادة تثبيت متصفح Edge .
4] قم بتشغيل(Run) مستكشف أخطاء متجر Microsoft ومصلحها(Microsoft Store Troubleshooter)
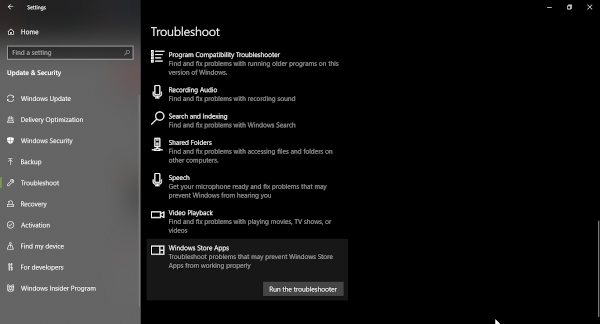
تتمثل الخطوة التالية في تشغيل مستكشف أخطاء متجر Microsoft ومصلحها(Microsoft Store troubleshooter) ، ويمكننا القيام بذلك من خلال تشغيل قائمة ابدأ(Start) ، ثم الانتقال إلى Settings > UpdateSecurity > Troubleshoot وإصلاحها . بعد ذلك ، تأكد من تحديد تطبيقات Windows Store ، ثم أخيرًا ، مستكشف الأخطاء ومصلحها(Troubleshooter) .
استرخ(Sit) وانتظر حتى تنتهي من المهمة قبل اختبار ما إذا كان تطبيق Amazon Prime يعمل الآن في Microsoft Edge .
4] اقتراحات أخرى
اقتراحاتنا الأخرى التي يمكنك وضعها في الاعتبار:
- أعد تشغيل جهازك.
- تأكد من أن جهازك أو مستعرض الويب الخاص بك لديه آخر التحديثات.
- أوقف نشاط الإنترنت الآخر مؤقتًا.
- تحقق من اتصالك بالإنترنت.
- قم بتعطيل أي VPN أو خوادم بروكسي.
أتمنى أن يكون هناك شيء ساعدك.
Related posts
Amazon Prime vs Netflix vs Hulu vs Hotstar - أفضل خدمة البث؟
Setup Parental Controls ل YouTube، Netflix، Amazon Prime، HBO Max والمزيد
أفضل 25 فيلمًا على أمازون برايم لمشاهدتها الآن
6 أنمي الاستخفاف على أمازون برايم
كيفية إزالة زر القائمة Extensions من Microsoft Edge toolbar
كيفية إرسال Tabs إلى أجهزة أخرى مع Microsoft Edge
كيفية استخدام Super Duper Secure Mode في Microsoft Edge
كيفية الحد من Media Autoplay في Microsoft Edge browser
كيفية مشاركة web page URL باستخدام Microsoft Edge browser
إصلاح WE NA NA الذي يمكن أن نستخدمه 8971511 extension error في Microsoft Edge
كيفية منع التغييرات إلى المفضلة في Microsoft Edge في Windows 10
كيفية تثبيت Microsoft Edge browser على Chromebook
Assign Backspace key للعودة إلى صفحة في Microsoft Edge
كيفية تعطيل Microsoft Edge يستخدم لتبادل الرسالة
كيفية إظهار أو إخفاء Collections button في Microsoft Edge browser
كيف تلعب لSurf Game الجديد في Microsoft Edge
لا يمكن فتح Microsoft Edge باستخدام administrator account المدمج
تمكين أو تعطيل Online Shopping feature في Microsoft Edge
Access & use Microsoft Edge حول صفحة الأعلام على ويندوز 10
يتم تكوين سياسات التحديث ولكن سيتم تجاهله - Microsoft Edge
