فشل عند محاولة نسخ ملفات التمهيد على Windows 11/10
إذا تلقيت رسالة خطأ - فشل عند محاولة نسخ ملفات التمهيد(Failure when attempting to copy boot files) ، فقد تتمكن هذه المشاركة من مساعدتك في حل المشكلة. BCDBoot هي أداة مساعدة لسطر الأوامر تُستخدم لتكوين ملفات التمهيد ، لذلك عند تشغيل الكمبيوتر ، فإنه يعرف مكان التمهيد أو مكان وجود Windows . تُستخدم الأداة أيضًا لإصلاح قسم النظام أو إصلاح قائمة التمهيد وأيضًا إعداد جهاز كمبيوتر للتمهيد من قرص ثابت افتراضي.
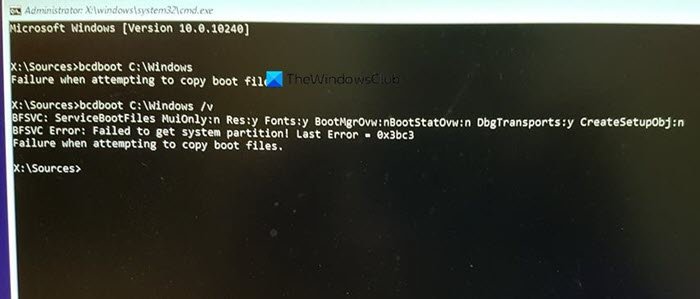
فشل عند محاولة نسخ ملفات التمهيد
هناك طرق متعددة معروفة لإصلاح المشكلة ، وفي بعض الأحيان قد تكون المشكلة بسبب اختلاف UEFI أو BIOS . تأكد من اتباع ذلك من قبل شخص يعرف كيفية إدارة الأشياء تقنيًا على الكمبيوتر-
- قم بتعيين القسم على أنه نشط
- تحقق مما إذا كان لديك BIOS أو UEFI
- إصلاح MBR أو إعادة بنائه
السيناريو هنا هو أنك تحاول نسخ ملفات التمهيد إلى القسم النشط على محرك الأقراص الثابتة الأساسي أو تحاول إنشاء إدخالات تمهيد على محرك أقراص USB محمول أو قسم. القيام بذلك ، هو فشل. إذا كان هناك أي شيء آخر يسبب المشكلة ، فإن استخدام أمر الإصلاح يعد خيارًا أفضل.
1] تعيين القسم على أنه نشط
يجب أن يكون القسم الذي سيتم نسخ الملف عليه نشطًا. عند بدء تشغيل الكمبيوتر ، يبحث أولاً عن قسم نشط ثم يحدد موقع ملفات التمهيد. استخدم الأمر التالي لتعيين القسم كنشط باستخدام أداة diskpart. يمكنك استخدام هذا الأمر من Advanced Recovery أو من Windows نفسه عند القيام بذلك لمحرك أقراص USB .
diskpart select disk 0 list partition select partition Z active exit
عند تنفيذ أمر قسم القائمة ، لاحظ رقم القسم المثبت عليه نظام Windows . (Windows)في الأمر أعلاه ، Z هو القسم الذي يتوفر فيه Windows . ثم قم بتنفيذ الأمر bcdboot لنسخ الملفات.
2] تحقق مما إذا كان لديك BIOS أو UEFI
تعتمد الكثير من الأشياء على ما إذا كان لديك UEFI أو BIOS . عند التمهيد في الاسترداد المتقدم ، يتم تعيين الأمر افتراضيًا للعمل معه. لذلك إذا قمت بالتمهيد إلى BIOS ولكنك ذكرت UEFI في الأمر ، فسيؤدي ذلك إلى الخطأ المذكور.
يقوم الكثير منا بنسخ الأمر وتشغيله ، لكن هذه أشياء ثانوية مهمة. لذلك إذا كان هناك ارتباك ، ولم تكن متأكدًا مما إذا كان الكمبيوتر ، مثل UEFI أو Legacy ، استخدم الأمر التالي.
bcdboot c:\windows /s Z: /f ALL
هنا Z هو حرف وحدة التخزين لقسم النظام ، و / s يجب استخدامه لذلك. الخيار / f لنوع البرنامج الثابت. يمكنك استخدام BIOS أو EFI إذا كنت متأكدًا.
3] إصلاح MBR وإعادة إنشاء BCD

إذا كنت تواجه هذا فجأة ، ولم تفعل شيئًا سوى تشغيل الكمبيوتر المحمول ، فمن المحتمل أن يكون سجل التمهيد الذي يحتاج إلى إصلاح. يمكنك إصلاح MBR(fix the MBR) وإعادة إنشاء BCD(Rebuild BCD) لإصلاح المشكلة. يمكن القيام بذلك عن طريق التمهيد في الاسترداد المتقدم باستخدام وسائط Windows 10 القابلة للتمهيد.
عندما تكون في Advanced Recovery ، اختر Troubleshoot > Advanced > Command Prompt . ونفذ ما يلي واحدًا تلو الآخر. سيتم إصلاحه ذاتيًا ، والسماح لـ Windows(Windows) بالتمهيد بشكل طبيعي.
bootrec /fixmbr bootrec /fixboot bootrec /scanos bootrec /rebuildbcd
نقترح أيضًا إجراء نسخ احتياطي لـ MBR(backup MBR) أو إنشاء قرص استرداد للنظام. (System Recovery Disk.)في حالة حدوث شيء مشابه ، لا يتعين عليك تشغيل قرص استرداد Windows(Windows Recovery Disk) . لإنشاء محرك استرداد للنظام في Windows ، ابحث عن " RecoveryDrive.exe " واتبع المعالج.
MBR Backup & HDHacker هما برنامجان مجانيان يمكنهما مساعدتك في النسخ الاحتياطي واستعادة MBR & Boot Sector .
آمل أن يكون المنشور سهل المتابعة ، وقد تمكنت من حل المشكلة برسالة خطأ.
Related posts
ويندوز 10 عالقا على Welcome screen
فشل BitLocker Setup في تصدير متجر BCD (Boot Configuration Data)
إلغاء تثبيت Quality or Feature Update عند تشغيل Windows 10
operating system version غير متوافق مع Startup Repair
Please شكل من USB drive كما FAT partition احد: Boot Camp Assistant
كيفية تغيير Boot order في Windows 10
كيفية تعطيل Secure Boot في Windows 11/10
كيفية Time Boot وإجراء Boot Trace في Windows 10
Fix NTLDR مفقود، Press Ctrl-Alt-Del لإعادة تشغيل الخطأ في Windows 10
قياس Boot Time في Windows مع Windows Boot Timer
Boot Advanced Options في MSCONFIG في Windows 10
لا يمكن فتح متجر بيانات boot configuration
Computer الأحذية إلى شاشة سوداء أو فارغة مع blinking cursor
كيفية إصلاح Start PXE عبر IPv4 في Windows 11/10
FaceTime Camera لا يعمل في Windows 10 مع Boot Camp
Change Boot Menu Text، عند تشغيل نفس الإصدار من النوافذ المزدوجة
كيفية تغيير Windows Boot Logo باستخدام HackBGRT
فشل التثبيت في SAFE_OS phase خلال BOOT operation
Fix Error 1962، لا يوجد نظام تشغيل موجود على أجهزة الكمبيوتر Windows 10
كيفية إزالة Boot Camp Services من Windows على Mac
