قم بإيقاف تشغيل عرض إدخالات البحث الحديثة في File Explorer في Windows 11/10
لحماية خصوصية البحث ، قد ترغب في إيقاف تشغيل عرض عمليات البحث الأخيرة(Turn off display of recent searches) . هذه هي نفس الإدخالات التي تظهر في القائمة المنسدلة عند البحث من خلال Explorer .
يعرض مستكشف ملفات(File Explorer) Windows النوافذ المنبثقة للاقتراحات بينما يكتب المستخدمون في مربع البحث(Search Box) . تستند هذه الاقتراحات إلى إدخالاتها السابقة في مربع البحث(Search Box) .
قم(Turn) بإيقاف تشغيل عرض عمليات البحث الأخيرة في Explorer
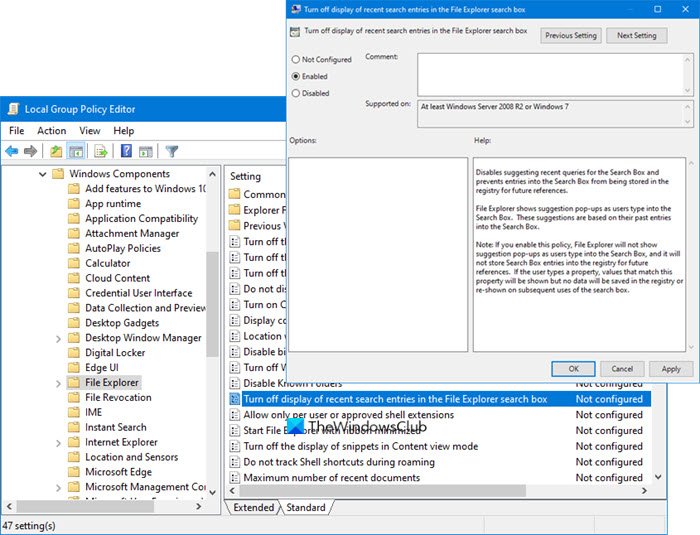
للقيام بذلك ، اكتب gpedit.msc في بدء البحث واضغط على Enter . سيؤدي هذا إلى فتح محرر نهج المجموعة(Group Policy Editor) .
في الجزء الأيمن ، انقر فوق User Configuration > Administrative Templates > Windows Components > File Explorer .
في الجزء الأيسر ، انقر نقرًا مزدوجًا فوق إيقاف تشغيل عرض إدخالات البحث الحديثة في مربع بحث File Explorer(Turn off display of recent search entries in the File Explorer search box) .
في النافذة التي تفتح ، قم بتغيير الإعداد إلى ممكّن(Enabled) . Click Apply > OK .
Disables suggesting recent queries for the Search Box and prevents entries into the Search Box from being stored in the registry for future references.
File Explorer shows suggestion pop-ups as users type into the Search Box. These suggestions are based on their past entries into the Search Box.
Note: If you enable this policy, File Explorer will not show suggestion pop-ups as users type into the Search Box, and it will not store Search Box entries into the registry for future references. If the user types a property, values that match this property will be shown but no data will be saved in the registry or re-shown on subsequent uses of the search box.
يعمل هذا الإعداد على تعطيل اقتراح الاستعلامات الحديثة لمربع البحث(Search Box) ويمنع تخزين الإدخالات في مربع البحث(Search Box) في التسجيل للمراجع المستقبلية.
إذا قمت بتمكين هذا النهج ، فلن يعرض Windows File Explorer النوافذ المنبثقة للاقتراحات عندما يكتب المستخدمون في مربع البحث(Search Box) ، ولن يخزن إدخالات مربع البحث(Search Box) في السجل للمراجع المستقبلية. إذا كتب المستخدم خاصية ، فسيتم عرض القيم التي تطابق هذه الخاصية ولكن لن يتم حفظ أي بيانات في السجل أو إعادة عرضها في الاستخدامات اللاحقة لمربع البحث.
يمكنك أن تفعل الشيء نفسه باستخدام محرر التسجيل(Registry Editor) أيضًا. ومع ذلك ، قبل التوجه إلى الطريقة التالية ، يوصى بإنشاء نقطة استعادة النظام .
كيفية إيقاف تشغيل عرض إدخالات البحث الحديثة في File Explorer
لإيقاف عرض إدخالات البحث الأخيرة في File Explorer ، اتبع الخطوات التالية:
- اضغط على Win + R لفتح موجه التشغيل.
- اكتب رجديت ،(regedit,) واضغط على زر إنتر (Enter ) ، وانقر على خيار نعم .(Yes )
- انتقل إلى Windows في HKCU .
- انقر بزر الماوس الأيمن فوق Windows > New > Key .
- أطلق عليه اسم Explorer .
- انقر بزر الماوس الأيمن فوق Explorer > New > DWORD (32-bit) Value .
- سمها باسم DisableSearchBoxSuggestions .
- انقر نقرًا مزدوجًا فوقه لتعيين بيانات القيمة على أنها (Value)1 .
- انقر فوق الزر " موافق " وأعد تشغيل الكمبيوتر.(OK )
دعونا تحقق من هذه الخطوات بالتفصيل.
أولاً ، تحتاج إلى فتح محرر التسجيل(Registry Editor) . يمكنك الضغط على Win+R ، واكتب regedit ، والضغط على الزر Enter ، والنقر فوق الخيار Yes في موجه UAC.
بعد ذلك انتقل إلى هذا المسار:
HKEY_CURRENT_USER\Software\Policies\Microsoft\Windows
داخل مفتاح Windows ، يمكنك رؤية المفتاح الفرعي Explorer . ومع ذلك ، إذا لم تتمكن من العثور عليه هناك ، فأنت بحاجة إلى إنشائه يدويًا. لذلك ، انقر بزر الماوس الأيمن على مفتاح Windows ، وحدد New > Key ، وقم بتسميته Explorer .
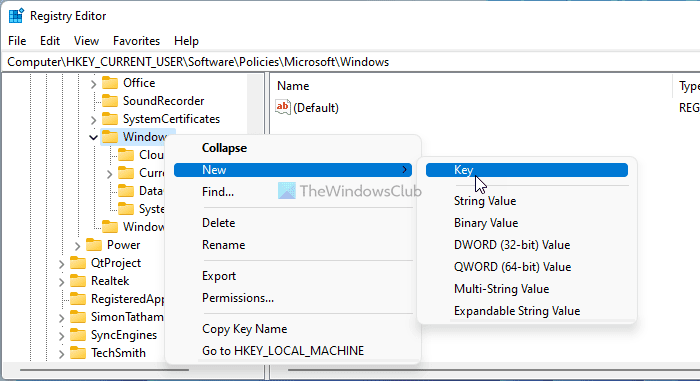
ثم ، انقر بزر الماوس الأيمن فوق مفتاح Explorer ، وحدد New > DWORD (32-bit) Value .
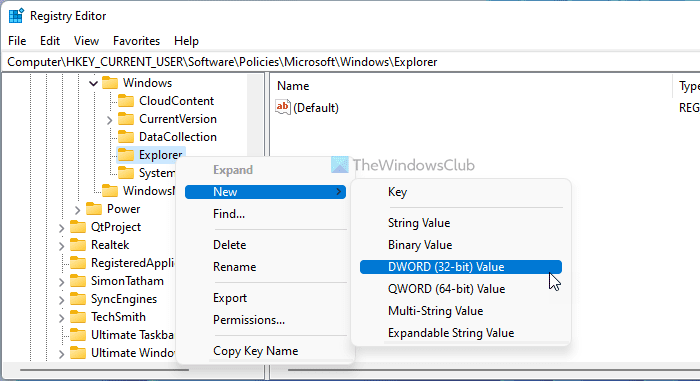
قم بتعيين الاسم على DisableSearchBoxSuggestions . بيانات القيمة(Value) الافتراضية لقيمة DWORD هذه هي 0 ، لكنك تحتاج إلى جعلها 1. لذلك ، انقر نقرًا مزدوجًا فوق قيمة DWORD هذه ، وأدخل 1 في المربع وانقر فوق الزر " موافق (OK ) " .
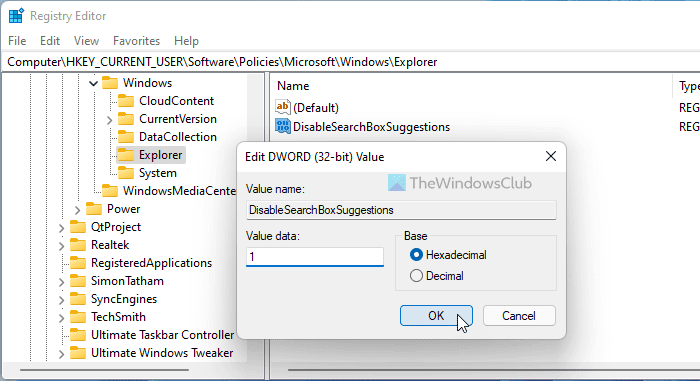
أعد تشغيل الكمبيوتر للحصول على التغيير.
Related posts
كيفية إضافة Group Policy Editor إلى Windows 10 Home Edition
كيفية تمكين أو تعطيل Win32 Long Paths على Windows 10
Delete ملفات تعريف المستخدمين القديمة والملفات تلقائيا في Windows 10
كيفية تعطيل Picture Password Sign-In option في Windows 10
كيفية تتبع User Activity في WorkGroup Mode على Windows 11/10
تمكين أو تعطيل Thumbnail Previews في Windows 10 File Explorer
كيفية إظهار Preview Pane ل File Explorer في Windows 10
كيفية إعادة تعيين File Explorer navigation pane width إلى الافتراضي في Windows 10
كيفية إجبار Group Policy Update في Windows 10
خطأ عند فتح Group Policy Editor المحلية في Windows 10
كيفية التحقق من Group Policy تطبيقها على جهاز كمبيوتر Windows 10
كيفية إظهار File Extensions في Windows 11/10
File Explorer Navigation Pane مفقود في Windows 10
Group Policy Settings Reference Guide ل Windows 10
كيفية إزالة OneDrive icon من File Explorer في Windows 11/10
كيفية تعيين Network Drive باستخدام Group Policy على Windows 10
كيفية إعادة تشغيل Windows File Explorer بسهولة في Windows 10
كيفية تمكين Legacy Search Box في File Explorer من Windows 10
كيفية تحديد Minimum and Maximum PIN length في Windows 10
الصورة Thumbnail Previews لا يظهر في File Explorer على Windows 11/10
