يفتح Word المستندات في وضع القراءة فقط في Windows 11/10
تقوم تطبيقات Office(Office) مثل Word بشكل دوري ، وأحيانًا ، دون موافقة المستخدم بتحويل الملف إلى وضع " للقراءة فقط"(Read-only’ mode) أثناء استخدامه. قد يكون التغيير في الحالة الافتراضية مزعجًا لأن الوضع لا يسمح بالتحرير. ومع ذلك ، يمكنك حل هذه المشكلة ، وإليك الطريقة!
(Word)يفتح Word المستندات في وضع القراءة فقط
بصرف النظر عنك ، إذا كان لدى شخص آخر حق الوصول إلى جهاز الكمبيوتر الخاص بك ، فمن المحتمل أنه قام بقفله عن طريق الخطأ أو عن عمد لمنع أي شخص من إجراء تغييرات على محتويات الملف. إذا كانت مستندات Microsoft Word(Microsoft Word) تفتح في وضع القراءة فقط(Read-only) على جهاز الكمبيوتر الذي يعمل بنظام Windows 11/10 ، فإليك الخطوات التي تحتاج إلى اتخاذها لإصلاح المشكلة ، ثم يمكنك إزالة وضع القراءة فقط في Word باتباع الطرق التالية:
- تعطيل تحرير القيود
- إلغاء تحديد " فتح(Open) مرفقات البريد الإلكتروني والملفات الأخرى غير القابلة للتحرير في طريقة عرض القراءة".
- تغيير خصائص ملف Word
- تعطيل جزء المعاينة(Preview Pane) في مستكشف الملفات(File Explorer) .
دعنا نغطي الطرق الموضحة أعلاه بشيء من التفصيل.
1] تعطيل تحرير القيود
افتح مستند Word للقراءة فقط.
انتقل إلى علامة التبويب " مراجعة(Review) " وتحتها ابحث عن الخيار " تقييد التحرير(Restrict Editing) ".
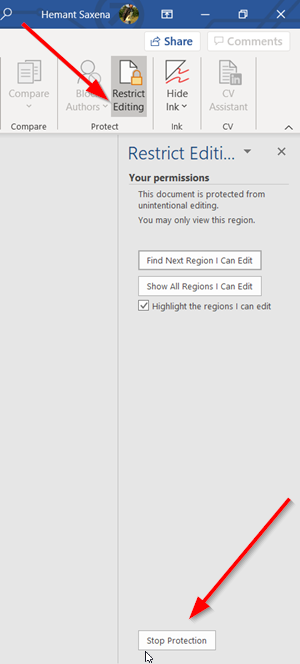
انقر فوق(Click) علامة التبويب. ثم ، في الجزء الجديد الذي يفتح ، ابحث عن زر " إيقاف الحماية(Stop protection) ". يجب أن يكون مرئيًا في الجزء السفلي من اللوحة. اضغط على الزر.
عند مطالبتك بكلمة المرور ، اطلب من الشخص الذي قام بتكوينها أن يقدمها لك.

أدخل(Enter) كلمة المرور لإزالة وضع القراءة فقط.
2] قم بإلغاء تحديد "فتح مرفقات البريد الإلكتروني والملفات الأخرى غير القابلة للتحرير في طريقة عرض القراءة"
في بعض الأحيان عندما تتلقى ملف Word كمرفق وتحاول فتحه لتحريره ، لا يمكنك القيام بذلك لأنه يفتح في وضع "للقراءة فقط".
افتح ملف Word على جهاز الكمبيوتر الخاص بك. انقر فوق علامة التبويب " ملف(File) " وانتقل إلى " خيارات(Options) ".
في نافذة خيارات Word(Word Options) التي تفتح ، قم بالتبديل إلى علامة التبويب " عام(General) " في الشريط الجانبي الأيسر.
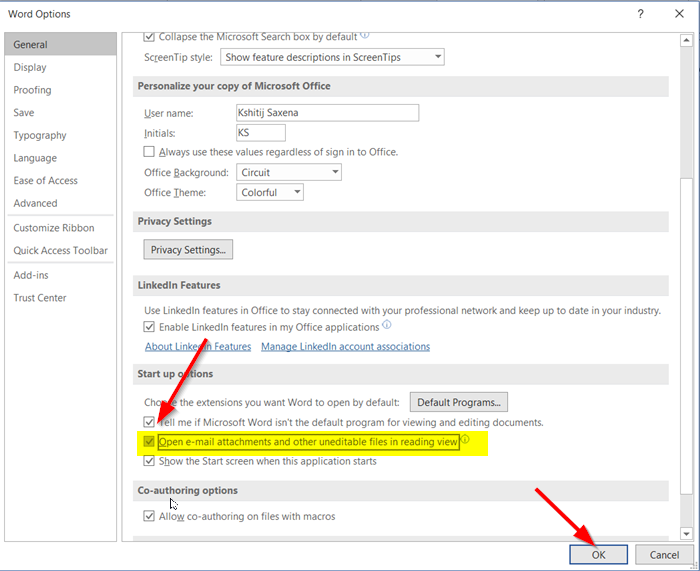
ثم ، في الجزء الأيمن ، قم بالتمرير لأسفل وابحث عن الخيار الذي يقرأ كـ " فتح مرفقات البريد الإلكتروني والملفات الأخرى غير القابلة للتحرير في عرض القراءة(Open e-mail attachments and other uneditable files in reading view) ".
قم بإلغاء تحديد المربع المحدد مقابل الخيار واضغط على الزر "موافق" لحفظ التغييرات.
بعد(Hereafter) ذلك ، يجب الآن فتح أي ملفات Word تتلقاها كمرفقات بالبريد الإلكتروني في الوضع العادي ، مما يتيح لك تحريرها كما تريد.
3] تغيير خصائص ملف Word
انقر بزر الماوس الأيمن فوق(Right-click) مستند Word الذي يفتح فقط في وضع "للقراءة فقط" وحدد " خصائص(Properties) ".

قم بإلغاء تحديد المربع المحدد مقابل خيار " للقراءة فقط(Read-only) ".
4] تعطيل(Disable) جزء المعاينة(Preview Pane) في مستكشف الملفات(File Explorer)
هذا ساعد البعض. معرفة ما إذا كان يساعدك ؛ وإلا عكس التغييرات.
انتقل إلى قسم "هذا الكمبيوتر الشخصي" وانقر فوق علامة التبويب " عرض(View) ".

الآن ، ما عليك سوى تحديد الخيار المسمى " جزء المعاينة(Preview pane) " في قسم الأجزاء(Panes) . سيؤدي هذا إلى تعطيل الجزء إذا تم تمكينه من قبل.
That’s it!
Related posts
أخطاء Fix WINWORD.EXE في WINWORD.EXE على Windows 10
كيفية إظهار Details pane في File Explorer في Windows 10
كيفية استخدام Charmap and Eudcedit المدمج في أدوات Windows 10
كيفية التحقق من Shutdown and Startup Log في Windows 10
Microsoft Intune غير مزامنة؟ Force Intune للمزامنة في Windows 11/10
كيفية اختبار Webcam في Windows 11/10؟ إنه يعمل؟
كيفية إعادة تثبيت Microsoft Store Apps في Windows 10
كيفية تغيير الافتراضي Webcam في الكمبيوتر Windows 10
كيفية قياس Reaction Time في Windows 11/10
ما هو PLS file؟ كيفية إنشاء PLS file في Windows 11/10؟
Set Notepad++ default editor لملفات .xml في Windows 11/10
CPU لا يعمل في speed or capacity بالكامل في Windows 11/10
كيفية تعيين Network Drive أو إضافة FTP Drive في Windows 11/10
كيفية النسخ الاحتياطي، Move، أو Delete PageFile.sys عند إيقاف التشغيل في Windows 10
كيفية فتح System Properties في Windows 10 Control Panel
كيفية إضافة Trusted Site في Windows 10
تسبق شاشة Windows 10 منعش نفسها تلقائيا
كيفية تبديل محركات الأقراص الصلبة في Windows 10 مع Hot Swap
كيفية إنشاء Radar Chart في Windows 11/10
كيفية إلغاء تثبيت أو إعادة تثبيت Notepad في Windows 10
