إصلاح Safari هذا الاتصال ليس خاصًا
أثناء تشغيل Safari ، يجب أن تكون قد صادفت خطأ هذا الاتصال ليس خاصًا. (This Connection is Not Private )قد يحدث هذا الخطأ أثناء تصفح الإنترنت ، أو أثناء مشاهدة مقطع فيديو على YouTube ، أو الانتقال إلى موقع ويب ، أو مجرد التمرير عبر Google Feed على Safari . لسوء الحظ ، بمجرد ظهور هذا الخطأ ، لا يبدو أن أي شيء يعمل بشكل صحيح. لهذا السبب ، سنناقش اليوم كيفية إصلاح الاتصال(Connection) ليس خطأ خاصًا على Safari على Mac .
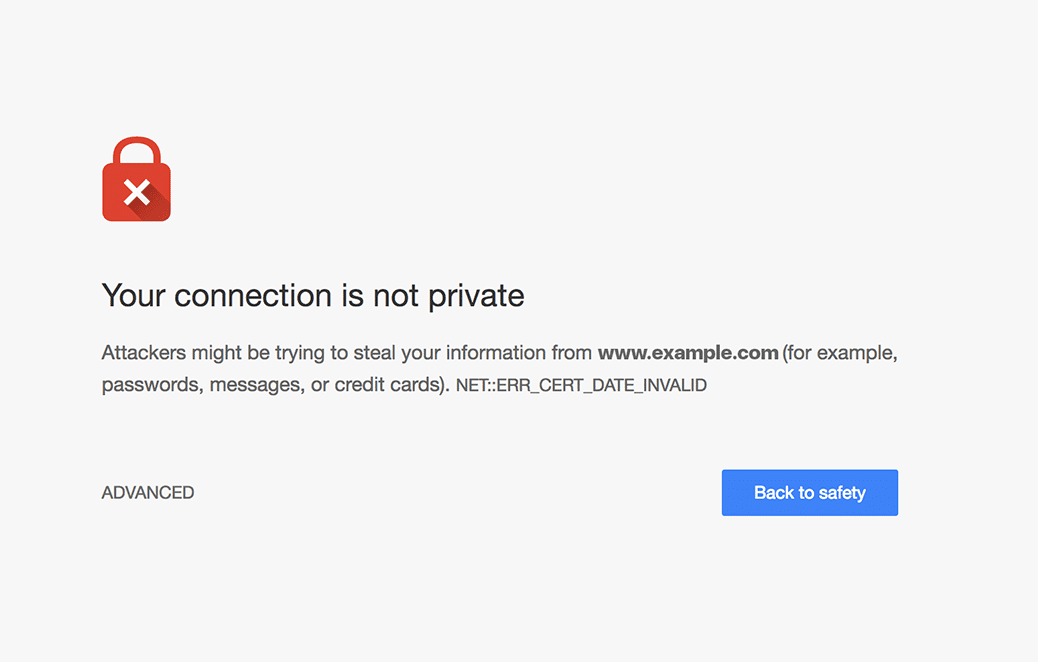
كيفية إصلاح هذا الاتصال ليس خطأ Safari الخاص(How to Fix This Connection is Not Private Safari Error)
Safari هو أحد أكثر متصفحات الويب أمانًا لأنه يساعد في تشفير مواقع الويب ويوفر بروتوكولات أمان أخرى لحماية بيانات مستخدميها. نظرًا لأن العديد من مواقع الويب أو روابط البريد العشوائي على الإنترنت تنوي سرقة بيانات المستخدم ، يجب أن يكون Safari هو متصفح الويب المفضل لديك على أجهزة Apple . يحظر المواقع غير الآمنة ويحمي بياناتك من التعرض للقرصنة. يحميك Safari من أعين المتطفلين والمواقع الإلكترونية المخادعة من إلحاق الأذى أو الإضرار بجهازك. (Safari)أثناء هذا الحظر ، قد يؤدي إلى حدوث الخطأ المذكور.
لماذا هذا الاتصال ليس خطأ Safari الخاص يحدث؟(Why This Connection is Not Private Safari Error occurs?)
- عدم الالتزام ببروتوكول HTTPS:(Non-adherence to HTTPS Protocol:) عندما تحاول التنقل في موقع ويب غير محمي بواسطة بروتوكول HTTPS ، ستواجه خطأ هذا الاتصال(Connection) ليس خاصًا.
- شهادة SSL منتهية الصلاحية: إذا انتهت صلاحية شهادة (Expired SSL certification)SSL لموقع الويب أو إذا لم يتم إصدار هذه الشهادة إلى موقع الويب هذا مطلقًا ، فقد يواجه المرء هذا الخطأ.
- عدم تطابق الخادم(Server Mismatch) : في بعض الأحيان ، قد يحدث هذا الخطأ أيضًا نتيجة عدم تطابق الخادم. قد يكون هذا السبب صحيحًا ، إذا كان موقع الويب الذي تحاول فتحه موقعًا موثوقًا به.
- متصفح قديم:(Outdated browser:) إذا لم تقم بتحديث متصفحك لفترة طويلة جدًا ، فقد لا يتمكن من الاتصال بشكل صحيح مع موقع الويب SSL ، مما قد يؤدي إلى حدوث هذا الخطأ.
الطريقة الأولى: استخدم خيار زيارة موقع الويب
(Method 1: Use Visit the Website Option
)
أسهل حل لإصلاح هذا الاتصال(Connection) ليس خطأ خاصًا على Safari هو زيارة موقع الويب على أي حال.
1. انقر فوق "إظهار التفاصيل(Show Details) " وحدد خيار "زيارة موقع الويب"(Visit the Website) .
2. قم بتأكيد اختيارك(Confirm your selection) وستتمكن من الانتقال إلى موقع الويب المطلوب.
الطريقة الثانية: تحقق من الاتصال بالإنترنت
(Method 2: Check Internet Connectivity
)
إذا كانت شبكة Wi-Fi(Wi-Fi) قيد التشغيل ، فسيتم اختيار الشبكة التي تتمتع بأفضل قوة إشارة تلقائيًا. ومع ذلك ، لن يضمن هذا أنها الشبكة الصحيحة. يجب استخدام الاتصالات (connections)القوية والآمنة والقابلة للحياة(strong, secure, and viable) فقط لتصفح الإنترنت عبر Safari . تميل الشبكات المفتوحة(Open) إلى المساهمة في أخطاء Safari مثل هذا (Safari)الاتصال(Connection) ليس خطأ خاص.
اقرأ أيضًا(Also Read) : Slow Internet Connection? 10 Ways to Speed up your Internet!
الطريقة الثالثة: أعد تشغيل جهازك
(Method 3: Restart your Device
)
يمكنك التخلص من هذا الخطأ ببساطة عن طريق إعادة تشغيل جهاز Apple الخاص بك .
1. في حالة جهاز MacBook ، انقر فوق قائمة Apple(Apple menu) وحدد إعادة التشغيل(Restart) .

2. في حالة جهاز iPhone أو iPad ، اضغط مع الاستمرار على زر الطاقة(power button) لإيقاف تشغيل الجهاز. ثم قم بتشغيله مع الضغط عليه لفترة طويلة حتى يظهر شعار Apple(Apple logo) . .

3. بالإضافة إلى ما سبق ، حاول إعادة تشغيل موجه Wi-Fi. أو قم بإعادة ضبطه بالضغط على زر إعادة الضبط(Reset) .

قم بتشغيل اختبار السرعة عبر الإنترنت(Online Speed Test) لتأكيد ما إذا كانت الخطوات الأساسية لاستكشاف الأخطاء وإصلاحها قد نجحت أم لا.
الطريقة الرابعة: تعيين التاريخ والوقت الصحيحين(Method 4: Set Correct Date and Time)
تأكد(Make) من صحة التاريخ والوقت على جهاز Apple الخاص بك لتجنب هذا الاتصال(Connection) ليس خطأ خاص على Safari .
على جهاز iOS:(On an iOS device:)
1. اضغط على الإعدادات(Settings) ثم اختر عام(General) .

2. من القائمة ، قم بالتمرير إلى التاريخ والوقت(Date and Time) واضغط عليها.
3. في هذه القائمة ، قم بالتبديل إلى " التعيين تلقائيًا".(Set Automatically.)

على نظام macOS:(On macOS:)
1. انقر فوق قائمة Apple وانتقل(Apple menu) إلى تفضيلات النظام(System Preferences) .
2. حدد التاريخ (Date &) والوقت(Time) ، كما هو موضح.

3. هنا ، حدد المربع بجوار تعيين التاريخ والوقت تلقائيًا(Set date and time automatically) لإصلاح هذا الاتصال(Connection) ليس خطأ خاص.

اقرأ أيضًا: (Also Read:) إصلاح عدم شحن MacBook عند توصيله(Fix MacBook Not Charging When Plugged In)
الطريقة الخامسة: (Method 5: )تعطيل تطبيقات الطرف الثالث(Disable Third-party Apps)
نوصيك بشدة باستخدام تلك التطبيقات التي ترعاها Apple فقط على متجر التطبيقات(App Store) لأجهزة iOS و macOS. يمكن أن تؤدي تطبيقات الجهات الخارجية ، مثل برامج مكافحة الفيروسات ، إلى حدوث هذا الخطأ عن طريق الخطأ. يفعلون ذلك عن طريق تجاوز تفضيلات الشبكة العادية. كيفية إصلاح الاتصال(Connection) ليس خاصًا(Private) ؟ فقط(Just) ، قم بتعطيل أو إلغاء تثبيت تطبيقات الجهات الخارجية التي لم يتم التحقق منها لإصلاحها.
الطريقة 6: حذف بيانات ذاكرة التخزين المؤقت لموقع الويب(Method 6: Delete Website Cache Data)
عند التمرير عبر مواقع الويب ، يتم تخزين الكثير من تفضيلاتك في ذاكرة الكمبيوتر في شكل بيانات ذاكرة التخزين المؤقت. إذا تعرضت هذه البيانات للتلف ، فقد تواجه خطأ. الحل الوحيد للتخلص من هذه البيانات هو حذفها.
لمستخدمي iOS:(For iOS users:)
1. اضغط على الإعدادات(Settings) وحدد Safari.

2. ثم اضغط على Clear History و W (and W)ebsite D ata.
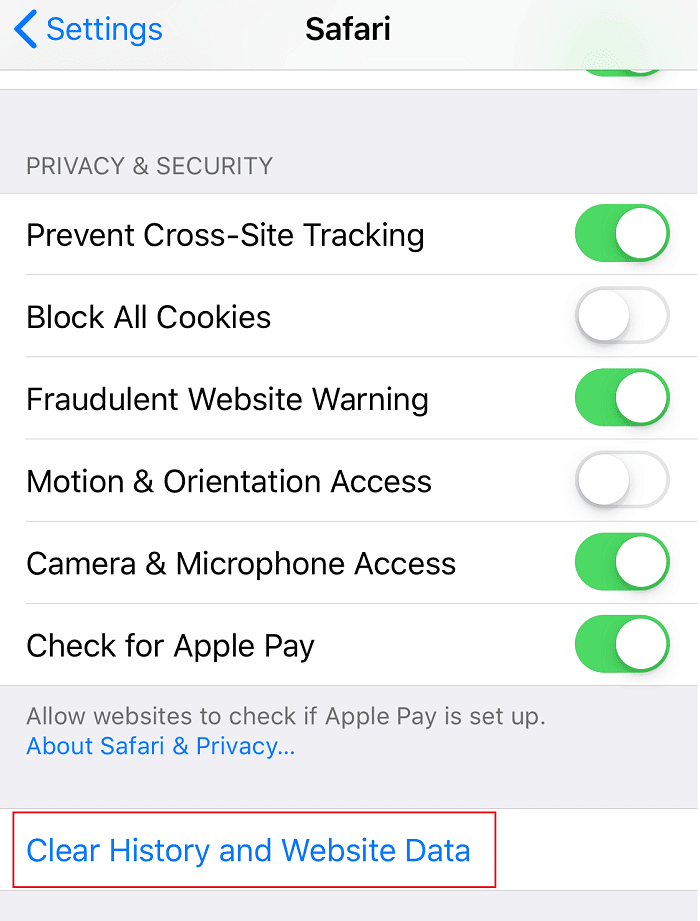
لمستخدمي Mac:(For Mac users:)
1. قم بتشغيل متصفح Safari(Safari browser) وحدد التفضيلات(Preferences) .

2. انقر فوق " الخصوصية(Privacy) " ثم انقر فوق "إدارة بيانات الموقع" ...(the Manage Website Data… ) كما هو موضح أدناه.

3. أخيرًا ، انقر فوق الزر " إزالة (Remove) الكل(All) " للتخلص من محفوظات الاستعراض(Browsing history) .

4. انقر فوق علامة التبويب خيارات متقدمة(Advanced) في التفضيلات(Preferences) .
5. حدد المربع المعنون إظهار(Show Develop Menu) خيار قائمة التطوير.

6. الآن ، حدد خيار التطوير من (Develop)شريط القائمة(Menu bar) .
7. أخيرًا ، انقر فوق Empty Caches لحذف ملفات تعريف الارتباط ومسح محفوظات الاستعراض معًا.
اقرأ أيضًا: (Also Read:) 5 طرق لإصلاح Safari لن تفتح على Mac(5 Ways to Fix Safari Won’t Open on Mac)
الطريقة 7: (Method 7: )استخدام وضع التصفح الخاص(Use Private Browsing Mode)
يمكنك استخدام وضع التصفح الخاص لعرض موقع ويب دون مواجهة خطأ هذا الاتصال ليس خاصًا. تحتاج إلى نسخ عنوان URL(URL) لموقع الويب ولصقه في النافذة الخاصة(Private Window) على Safari . إذا لم يعد الخطأ يظهر ، يمكنك استخدام نفس عنوان URL(URL) لفتحه في الوضع العادي(Normal) .
على جهاز iOS:(On an iOS device:)
1. قم بتشغيل تطبيق Safari على جهاز iPhone أو iPad وانقر على أيقونة علامة تبويب جديدة .(New Tab )
2. حدد خاص(Private ) للاستعراض في النافذة الخاصة ثم انقر فوق (Private)تم(Done) .

على جهاز Mac OS:(On Mac OS device:)
1. قم بتشغيل متصفح الويب Safari على جهاز MacBook الخاص بك.
2. انقر فوق ملف(File) وحدد نافذة خاصة جديدة(New Private Window) ، كما هو موضح أدناه.

الطريقة 8: تعطيل VPN(Method 8: Disable VPN)
يتم استخدام VPN(VPN) أو الشبكة الافتراضية الخاصة(Virtual Private Network) للوصول إلى تلك المواقع المحظورة أو المقيدة في منطقتك. في حالة عدم قدرتك على استخدام VPN على جهازك ، حاول تعطيله لأنه قد يتسبب في أن هذا الاتصال ليس خطأ Safari الخاص . (Private Safari)بعد تعطيل VPN ، يمكنك محاولة فتح نفس الموقع. اقرأ دليلنا حول ما هو VPN؟ كيف تعمل؟ (What is VPN? How it Works?)لمعرفة المزيد.
الطريقة 9: استخدام Keychain Access (فقط لنظام التشغيل Mac)
(Method 9: Use Keychain Access (Only for Mac)
)
إذا حدث هذا الخطأ فقط أثناء تشغيل موقع الويب على جهاز Mac(Mac) ، فيمكنك استخدام تطبيق Keychain Access لإصلاحه ، على النحو التالي:
1. افتح Keychain Access من (Keychain Access)مجلد أدوات(Utilities Folder) Mac .

2. ابحث عن الشهادة(Certificate) وانقر عليها نقرًا مزدوجًا.
3. بعد ذلك ، انقر فوق الثقة(Trust) > الثقة دائمًا(Always Trust) . انتقل إلى موقع الويب مرة أخرى للتحقق مما إذا كان قد تم حل الخطأ.

ملاحظة: (Note:) احذف(Delete) الشهادة ، إذا لم ينجح ذلك معك.
مُستَحسَن:(Recommended:)
- إصلاح هذا العنصر غير متوفر مؤقتًا خطأ(Fix This Item Is Temporarily Unavailable Error)
- كيفية حظر النوافذ المنبثقة في Safari على Mac(How to Block Pop-ups in Safari on Mac)
- كيفية إصلاح نظام Mac Bluetooth لا يعمل(How to Fix Mac Bluetooth Not Working)
- كيفية إنشاء ملف نصي على نظام Mac(How to Create Text File on Mac)
في بعض الأحيان ، قد يتسبب هذا الاتصال ليس خطأ(This Connection is Not Private error) خاصًا في حدوث اضطرابات أثناء الدفع عبر الإنترنت ويسبب ضررًا كبيرًا. نأمل أن يكون هذا الدليل قادرًا على مساعدتك في فهم كيفية إصلاح الاتصال ليس خطأ خاصًا على Safari. ( fix Connection is not Private error on Safari.)في حالة وجود استفسارات أخرى ، لا تنسَ وضعها في قسم التعليقات أدناه.
Related posts
5 Ways إلى Fix Safari Wo لا تفتح على Mac
Fix iTunes Keeps Opening بحد ذاته
Fix هذا Item هو Temporarily Unavailable Error
كيفية Fix Mac Camera لا يعمل
Fix Computer لا التعرف على iPhone
12 طريقة لإصلاح مشكلة تخزين iPhone كاملة
إصلاح تحديث برنامج Mac عالق التثبيت
Fix No SIM Card Installed Error على اي فون
Fix No Internet Connection بعد التحديث إلى تحديث منشئو Windows 10
إصلاح اتصال AirPods ولكن لا توجد مشكلة في الصوت
Fix AirPods فصله من اي فون
Fix MacBook لا شحن عند توصيله
كيفية إصلاح الرسائل التي لا تعمل على نظام Mac
إصلاح تعذر تسجيل الدخول إلى iMessage أو FaceTime
Fix iMessage لم يتم تسليمها على Mac
كيفية Fix Apple Virus Warning Message
إصلاح خطأ Facebook Attachment Unavailable
12 Ways إلى Fix Mac Cursor Disappears
كيفية تعطيل Pop-ups على Safari على iPhone
كيفية Fix Whatsapp Images لا تظهر في Gallery
