كيفية بدء واستخدام Twitter Spaces على Android
هل فكرت يومًا في إجراء محادثة صوتية حية على Twitter ؟ إليك ميزة جديدة تُعرف باسم مساحة Twitter لمساعدتك في محادثة صوتية مع Twitter . يُنشئ غرفة دردشة ويسمح للعديد من المشاركين بالتواصل معًا. يمكنك إما إنشاء محادثة صوتية مباشرة أو أن تكون جزءًا منها. سيرشدك هذا المنشور إلى كيفية بدء استخدام Twitter Spaces .
تمت إضافة السمة المبتكرة بشكل لا يصدق إلى Twitter . يمكن أن تساعدك مساحات Twitter في إنشاء محادثات ممتعة مع متابعيك. (Twitter)يسمح لجمهور غير محدود ويدعم الهواتف المحمولة التي تعمل بنظام Android. دعنا نقرأ هذا المنشور ونرى كيفية بدء واستخدام Twitter Spaces .
كيفية بدء استخدام Twitter Spaces
تتميز مساحات Twitter(Twitter) بميزة فريدة تتمثل في إضافة ترجمات إلى محادثتك الصوتية. يمكن إعطاء عنوان غرفة الدردشة في غضون 70 كلمة حسب المتطلبات. تتكون من جزأين أحدهما المتحدث والآخر المستمع. يمكن أن يكون للمحادثة 10 متحدثين كحد أقصى باستثناء المضيف. لبدء واستخدام مساحات Twitter ، اتبع الاقتراحات التالية:
- بادئ(First) ذي بدء ، افتح تطبيق Twitter على هاتف Android الخاص بك.
- انقر فوق علامة الجمع (+).
- حدد Spaces من قائمة القائمة.
- قم بتسمية مساحتك وانقر فوق بدء مساحتك(Start your space) .
- انقر فوق الزر " إنهاء(End) " إذا كنت تريد إغلاق الفضاء(Space) .
دعنا نستكشف الخطوات المذكورة أعلاه بقليل من التفاصيل:
للبدء بهذا البرنامج الجديد ، افتح حساب Twitter الخاص بك أولاً ، ثم انقر فوق علامة الجمع(Plus) (+).
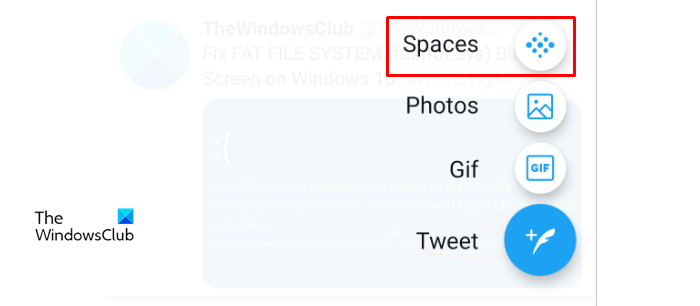
حدد خيار Spaces من قائمة القائمة ثم أعط اسم Space .
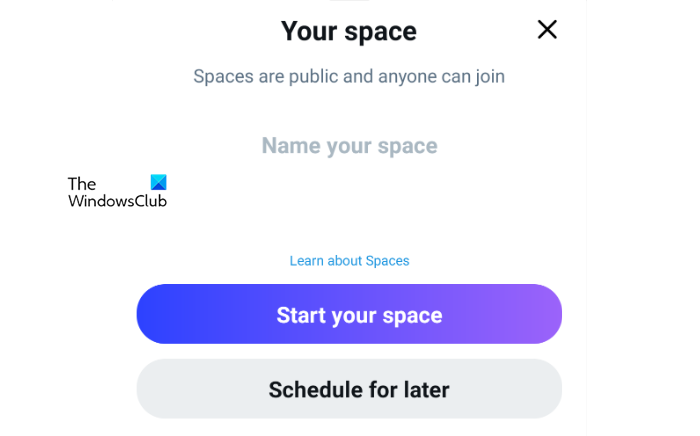
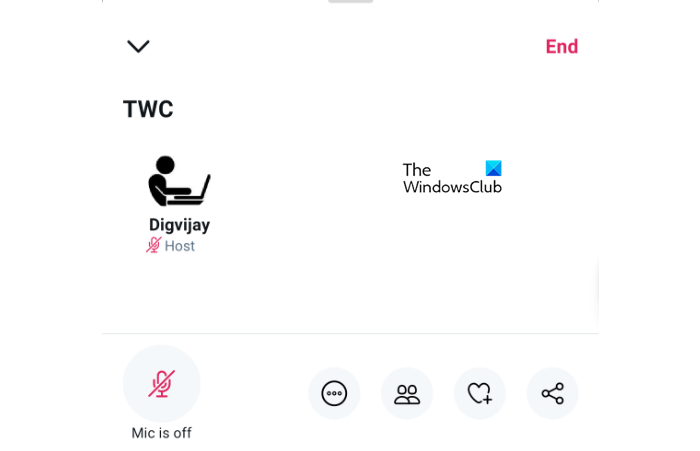
يمكن إضافة مكبرات الصوت باستخدام خيارات الأشخاص. هنا يمكنك إضافة ما يصل إلى 10 متحدثين باستخدام خيار Invite to Speak . يتيح لك خيار " رد الفعل(Reaction) " إرسال رموز تعبيرية يمكنك استخدامها لمشاركة رد فعل بدون التحدث.
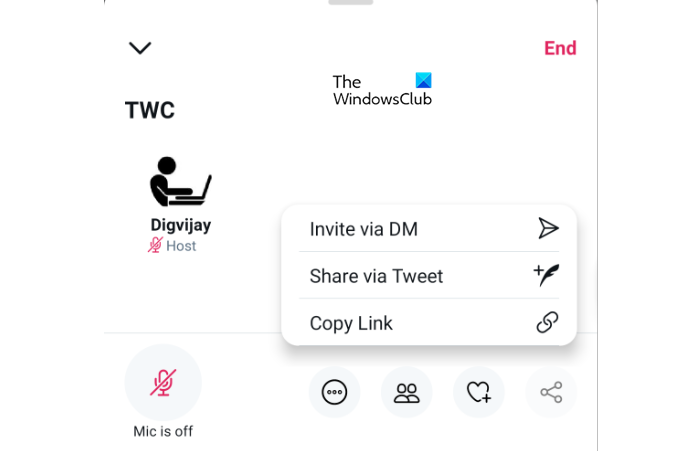
بينما يمكنك استخدام خيار المشاركة(Share) لنسخ الرابط أو مشاركة المنشور على ملفات تعريف Twitter الأخرى ودعوة أصدقاء أو متابعين آخرين من خلال خيار الرسالة المباشرة.

هناك خيار آخر لإعدادات النقاط الثلاث ستجده هناك والذي يتيح لك إدارة الوظائف الأخرى لغرفة الدردشة. يسمح لك بتمكين خيار عرض التسميات التوضيحية(View captions) لرؤية التعليقات التي تمت مشاركتها من قبل أشخاص آخرين في هذه المساحة. هنا يوضح خيار Captions ما يقال ، ويساعد في جعل المساحة أكثر سهولة.
يُنصح بإضافة تعليق إلى محول الصوت لمساعدة الجمهور على فهم أنه يمكن إدارة خيارات التسمية التوضيحية والصوت باستخدام قائمة الإعدادات.
لإضافة المؤثرات الصوتية(Sound) ، يمكنك استخدام زر التبديل المتاح داخل قسم ضبط(Adjust) الإعدادات. يمكنك استخدام نفس زر التبديل لإيقاف تشغيل خيار المؤثرات الصوتية. بالنسبة إلى التسميات التوضيحية ، يوجد نفس زر التبديل الذي يمكنك استخدامه هناك.
يلعب المتحدثون الدور الرئيسي في إدارة الجمهور ، وبالتالي يظل خيار التعامل مع المتحدث مع المضيف.
إذا وجدت المتحدث غير مناسب للمحادثة ، يمكنك كتم صوت المتحدث حتى لا يسمع الجمهور مدخلاته. إذا كان ذلك مطلوبًا ، يمكن أيضًا إزالة مكبر الصوت بين الدردشة.
أخيرًا وليس آخرًا ، الخيار الأكثر أهمية هو إنهاء المحادثة الصوتية في مساحة Twitter بنقرة واحدة فقط.
هذا هو. دعنا نعرف ما إذا كنت تجد هذه الميزة مثيرة للاهتمام.
اقرأ التالي(Read next) : كيفية النسخ الاحتياطي لبيانات Twitter وإلغاء تنشيط أو حذف حساب Twitter(How to Backup Twitter data & Deactivate or Delete Twitter account) .
Related posts
كيفية تعيين Up and Use Twitter Lists
9 Ways إلى Fix Twitter Videos لا يلعب
كيفية Fix Twitter Notifications ليس Working (على Android and iOS)
ما هي Twitter Spaces and Should التي تستخدمها لهم؟
كيفية Fix Pictures في Twitter لا التحميل
Log من Twitter على جميع الأجهزة في وقت واحد
كيفية حفظ GIF من Twitter على Android
ما هو Twitter Fleet ولماذا Would تستخدمه؟
كيفية تغيير عنوان البريد الإلكتروني على Facebook و Twitter و LinkedIn
Best مجانية Twitter روبوتات يجب عليك اتباعها
كيفية إنشاء مؤشر ترابط على Twitter إلى سقسقة أكثر من 280 حرفا
كيفية استخدام الإشارات المرجعية على تويتر
Backup Twitter البيانات ثم Deactivate or Delete Twitter account
كيفية نشر GIF على Facebook و Instagram و Reddit و Twitter
8 Best Social Media Alternatives إلى Facebook and Twitter
كيفية استخدام TweetDeck لإدارة Twitter account
كيفية إيقاف مقاطع الفيديو من اللعب تلقائيا على Twitter
كيفية إعداد مشاركة Twitter على Xbox One
Twitter Privacy Settings: نصائح إلى Protect & Secure Privacy على Twitter
كيفية التمهيد في واستخدام وضع الاسترداد على Android
