مقاطع الفيديو والصوت والصور والرسوم المتحركة لا تعمل في Firefox
لا يمكنك مشاهدة مقاطع الفيديو أو تشغيل الصوت على Firefox ؟ الرسوم المتحركة(Animations) لا تعمل أو الصور(Pictures) لا تظهر؟ إذا كانت مقاطع الفيديو والصوت(Sound) والصور والرسوم المتحركة من (Pictures)Firefox(Firefox Videos) لا تعمل ، فإن هذا المنشور(Animations) يقدم طرقًا لإصلاح المشكلة. قد تحتاج إلى التحقق من إعداداتك بالإضافة إلى المكونات الإضافية والإضافات المثبتة.
مقاطع الفيديو (Videos)والصوت(Sound) والصور والرسوم المتحركة(Pictures) لا تعمل(Animations) في Firefox
سننظر في هذه الحلول الممكنة:
- إصلاح(Fix) مشكلات تشغيل الفيديو والصوت على Firefox لإصدار Windows(Windows N) N.
- إصلاح(Fix Media) توقف المكونات الإضافية للوسائط عن العمل بعد تحديث Firefox
- تم: الصور لا يتم تحميلها في Firefox
- جودة الصور تبدو سيئة
- السماح بحاوية Firefox Plugin
- تفعيل دعم Flash Player
إصلاح(Fix) مشكلات تشغيل الفيديو والصوت على Firefox لإصدار Windows(Windows N) N.
نظرًا للممارسات الصارمة المناهضة للمنافسة في أوروبا(Europe) ، تحتفظ Microsoft بنسخة مخصصة من Windows "N" للبلد. يحتوي على كل شيء باستثناء مشغل الوسائط(Media) وأي تقنية متعلقة بالبث بما في ذلك تطبيقات مثل Skype و Xbox وما إلى ذلك.
إذا كنت تستخدم Windows 10 N ، فأنت بحاجة إلى تنزيل Media Feature Pack لإصدارات N من Windows 10(Media Feature Pack for N versions of Windows 10) من موقع Microsoft . بالإضافة إلى ذلك ، يجب عليك تنزيل برامج ترميز الوسائط لتشغيل الوسائط في التطبيقات والمتصفح:
- ملحقات فيديو VP9(VP9 Video Extensions)
- ملحقات وسائط الويب(Web Media Extensions)
- ملحقات صورة HEIF(HEIF Image Extensions)
هذا من شأنه أن يحل معظم مشاكل تشغيل الفيديو والصوت في Firefox . إذا كانت مشكلتك تتعلق بشكل خاص بعدم وجود صوت على Youtube مع Firefox( no audio on Youtube with Firefox) ، فتحقق من SoundFixer.
إصلاح(Fix Media) توقف المكونات الإضافية للوسائط عن العمل بعد تحديث Firefox
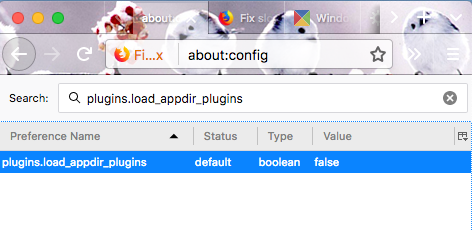
تتوقف بعض مكونات الوسائط الإضافية عن العمل بعد تحديث Firefox(Firefox Update) لأن الموقع الذي تضع فيه ملفاتها لم يعد مدعومًا. إذا كنت تريدهم أن يعملوا ، فستحتاج إلى تمكين الإعداد.
- اكتب about: config في شريط العناوين ، واضغط على enter.
- اقبل تحذير المخاطرة الذي يظهر.
- بعد ذلك ، ابحث عن plugins.load_appdir_plugins settings.
- انقر نقرًا مزدوجًا لتمكينه أو تعيينه على أنه صحيح.
- أعد تشغيل Firefox.
ومع ذلك ، من الأفضل العثور على بديل لهذه المكونات الإضافية. معظم مشغلات الوسائط المشهورة بما في ذلك برامج ترميز تثبيت VLC والتي تعمل على المتصفحات أيضًا ، وتدعم مجموعة متنوعة من التنسيقات.
إصلاح الصور لا يتم تحميلها في Firefox
تحقق من إعدادات تحميل الصور في Firefox(Check image load settings in Firefox)
- اكتب about: config في شريط العناوين ، واضغط على enter ، واقبل تحذير المخاطرة الذي يظهر في الشاشة التالية
- ابحث عن أذونات.( permissions.default.image.)
- انقر بزر الماوس الأيمن ، وأعد الضبط.
إذا تم ضبطه على 2 ، فهذا يعني أن تنزيل الصور قد تم تعطيله . بينما 3 تعني السماح بتحميل الصور من نفس موقع الويب ، لكنك تريد تعطيل صور الطرف الثالث.
تحقق من أذونات الصورة لموقع معين(Check image permissions for a specific website)
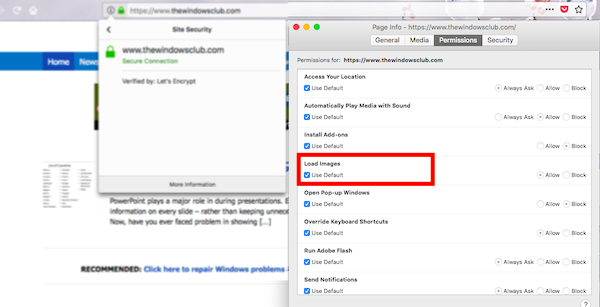
يتيح لك Firefox(Firefox) منع تحميل الصور لمواقع معينة لجعل تحميل الصفحات أسرع. إذا كنت تواجه مشكلة في عرض الصور لموقع ويب معين:
- انقر(Click) على زر هوية الموقع(Site Identity Button) . إنها دائرة صغيرة بداخلها "أنا".
- ثم انقر مرة أخرى على زر السهم بجوار الحالة الآمنة / غير الآمنة وانقر على مزيد من المعلومات.
- سيؤدي هذا إلى فتح نافذة معلومات الصفحة(Page Info window) .
- قم بالتبديل إلى لوحة الأذونات(Permissions) ، وتأكد من تعيين السماح(Allow) بجوار إذن تحميل الصور .(Load Images)
- أغلق نافذة معلومات الصفحة.
جودة الصور سيئة
يحدث هذا عادةً عند استخدام برنامج تسريع الإنترنت. تقوم هذه البرامج بضغط الصور ، وبالتالي تبدو جميعها سيئة وضبابية. تأكد(Make) من تعطيل هذه البرامج.
في الوقت الحاضر ، تم دمج هذه الميزات في برنامج أمان الإنترنت(Internet Security software) . لذلك إذا كنت تستخدم واحدًا ، فتحقق مما إذا كان هناك إعداد خاص بالسرعة قد يكون السبب الجذري لهذه المشكلة.
السماح بحاوية Firefox Plugin
يأتي Firefox(Firefox) الآن مع حاوية مكون إضافي تقوم بتحميل كل مكون إضافي على حدة. يسمح لـ Firefox بالبقاء مفتوحًا حتى في حالة تعطل المكون الإضافي(plugin crashes) . نظرًا لأن هذا يعمل بشكل منفصل ، فقد يتم حظر أمان الإنترنت و Firefox . تحقق من الكتل ، وأي شيء متعلق بـ Firefox يجب ضبطه على الوصول الكامل والسماح.
تفعيل دعم Flash Player
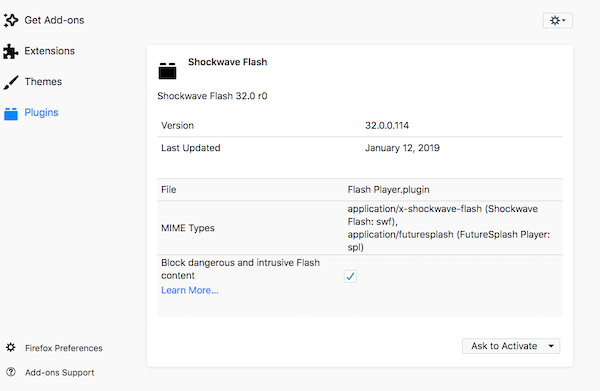
ستطالبك مواقع الويب التي لا تزال تستخدم Flash بتمكين الدعم(enable the support) عند زيارة موقع الويب. لا يُنصح باستخدام Flash(Flash) عادةً بسبب مشكلات الأمان التي تأتي معه ، ولكن إذا كنت بحاجة إلى تمكينه ، فهذه هي الطريقة التي تقوم بها
- انتقل إلى صفحة(download page) تنزيل برنامج Adobe Flash Player وقم بتنزيل برنامج تثبيت Flash.
- قم بإنهاء Firefox وتثبيته.
- ابدأ Firefox(Start Firefox) وانتقل إلى قسم الملحقات(Plugins) .
- قم بتنشيط Shockwave Flash(Activate Shockwave Flash) طوال الوقت أو اختر طلب التنشيط.(Ask to activate.)
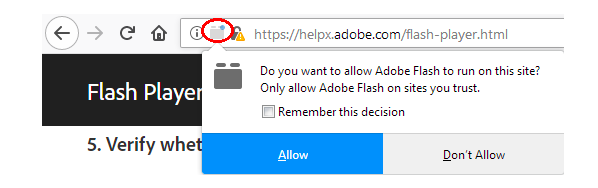
يعد طلب(Ask) التنشيط أفضل لأنه يتأكد من عدم قدرة أي موقع ويب على تنزيل برامج ضارة على جهاز الكمبيوتر الخاص بك عند وجود ثغرة أمنية في Flash .
أخيرًا وليس آخرًا ، تأكد من أن الصوت يعمل على Windows(audio is working on Windows) في أماكن أخرى. في بعض الأحيان نفقد هذا الفحص ، ومشكلة السائق(driver issue) هي ما كان عليه على طول الطريق.
Hope this helps!
Related posts
كيفية استيراد الصور ومقاطع الفيديو من الكاميرا باستخدام معرض الصور
Fix No sound على YouTube في Firefox مع SoundFixer
كيفية كتم أو إيقاف تشغيل Sound في اللعب التلقائي Video على أي موقع على شبكة الإنترنت
كيفية Fix Firefox لا يلعب Videos (2021)
إصلاح عدم وجود صوت في Firefox على نظام التشغيل Windows 10
كيفية مزامنة Tabs بين Edge، Chrome and Firefox browsers
كيفية استخدام Firefox مزامنة عبر منصات مختلفة
FIX: recaptcha لا يعمل في Chrome، Firefox، أو أي متصفح
Fix Firefox مشاكل مع الوظائف الإضافية أو الإضافات أو البرامج غير المرغوب فيها
Block Notifications، Microphone، Camera الطلبات في Firefox browser
تمكين أو تعطيل أو استخدام متعددة Picture-in-Picture video mode في Firefox
Search عبر علامات تبويب مفتوحة متعددة على Firefox and Chrome browsers
الأكثر فائدة Mozilla Firefox حول: قرص التكوين
كيفية استخدام Firefox Task Manager
كيفية إضافة الرسوم المتحركة والمؤثرات المرئية إلى مقاطع فيديو Movie Maker
ويندوز Defender Application Guard Extension ل Chrome & Firefox
لا يمكن تنزيل الوظيفة الإضافية بسبب connection failure
كيفية مسح Cache، Cookies، Browsing History في Chrome and Firefox
قم بتنزيل كافة الصور ومقاطع الفيديو من صور Google
استعادة مفقود أو حذف Firefox Bookmarks or Favorites
