كيفية حذف الصفحة الفارغة في Microsoft Word
قد يكون حذف صفحة فارغة في Microsoft Word أمرًا فوضويًا في بعض الأحيان ، ولكن لا تقلق بشأن هذا المنشور ، فسيكون الأمر سهلاً للغاية. بالنسبة للمبتدئين ، لا توجد صفحة في Microsoft Word فارغة فعليًا ، إذا كان الأمر كذلك ، فلن تتمكن من رؤيتها.(Deleting a blank page in Microsoft Word sometimes can be messy, but don’t worry about this post, it is going to be very easy. For starters, no page in Microsoft word is actually blank, if it was you wouldn’t be able to see it.)
كيفية حذف الصفحة الفارغة في Microsoft Word
كيفية حذف صفحة غير مرغوب فيها في Microsoft Word
دعونا نرى كيفية حذف صفحة في منتصف المستند. إذا لم تكن من كبار المعجبين بالتنسيق في مستند Word الخاص بك ، فيمكنك تحديد محتوى تلك الصفحة يدويًا والضغط على حذف للتخلص من تلك الصفحة.

احذف(Delete) صفحة واحدة من المحتوى في Microsoft Word
يمكنك تحديد وحذف صفحة واحدة من المحتوى في أي مكان في المستند.
1. ضع المؤشر في أي مكان على صفحة المحتوى التي تريد حذفها.
2. في علامة التبويب الصفحة الرئيسية ، في المجموعة " (Home)بحث(Find) " ، انقر فوق السهم الموجود بجانب " بحث(Find) " ثم انقر فوق "الانتقال إلى"(Go To) .
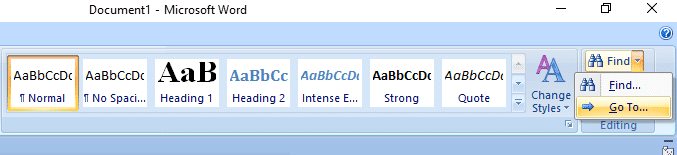
3. اكتب \page ثم انقر فوق "الانتقال إلى"(Go To) .

4. تم تحديد محتوى الصفحة.

5. انقر فوق إغلاق(Close) ، ثم اضغط على DELETE.
احذف(Delete) الصفحة الفارغة في Microsoft Word في نهاية المستند
تأكد(Make) من أنك في طريقة عرض المسودة(Draft) (من القائمة عرض(View) في شريط الحالة ، انقر فوق مسودة(Draft) ). إذا كانت الأحرف غير المطبوعة ، مثل علامات الفقرة(paragraph markers) (¶) ، غير مرئية ، في الصفحة الرئيسية(Home) ، في مجموعة الفقرة(Paragraph) ، انقر فوق Show/Hide Paragraph علامة الفقرة.
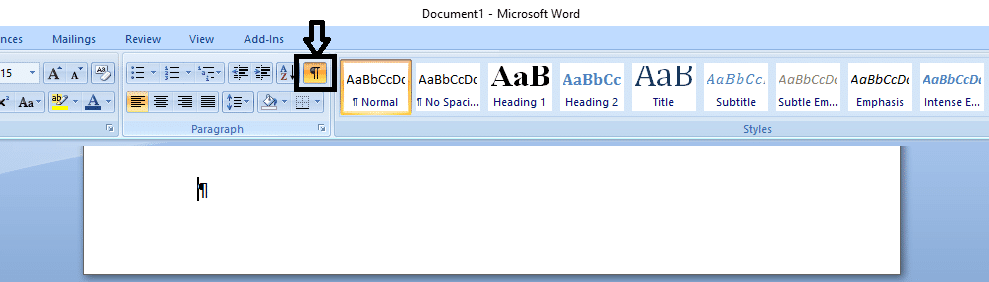
لحذف صفحة فارغة في نهاية المستند ، حدد فاصل الصفحة أو أي علامات فقرة (¶) في نهاية المستند ، ثم اضغط على DELETE .

بعد حذف صفحتك الفارغة مرة أخرى ، انقر فوق علامة الفقرة(Paragraph) لإيقاف تشغيلها.
احذف(Delete) الصفحة الفارغة في Microsoft Word والتي لا يمكن حذفها
في بعض الأحيان لا يمكنك حذف صفحة فارغة ويمكن أن يكون هناك العديد من الأسباب لذلك ولكن لا داعي للقلق فقد قمنا بتسوية ذلك من أجلك. دعونا نرى كيفية حذف صفحة فارغة لا يمكن حذفها بالطريقة العادية.
1. افتح ملف Word وانقر على زر المكتب.

2. انتقل إلى خيار الطباعة وحدد معاينة قبل الطباعة من الخيارات.
3. انقر الآن على تقليص صفحة واحدة لحذف الصفحة الفارغة الثانية تلقائيًا.
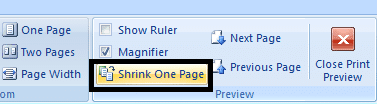
4. هذا كل شيء ، لقد قمت بحذف صفحة فارغة إضافية في ملف Word الخاص بك بنجاح.
قد ترى أيضًا:
- كيفية إصلاح خطأ Skype 2060: انتهاك الحماية الأمنية(How to fix Skype error 2060: Security sandbox violation)
- كيفية تعطيل معاينات الصور المصغرة في Windows 10(How to disable thumbnail previews in Windows 10)
- إصلاح اتصالك ليس خطأ خاصًا في Chrome(Fix Your Connection is Not Private Error In Chrome)
- كيفية إصلاح أخطاء نظام الملفات باستخدام Check Disk Utility (CHKDSK)
لقد تعلمت بنجاح كيفية حذف الصفحات الفارغة في Microsoft Word( How to delete blank pages in Microsoft Word) . اقرأ أيضًا 27 من أفضل البدائل لبرنامج Microsoft Word هنا(27 Best Alternatives to Microsoft Word here) .. اقرأ أيضًا 27 من أفضل البدائل لبرنامج Microsoft Word هنا(27 Best Alternatives to Microsoft Word here) .. لذا فهذه هي جميع الطرق التي يمكنك من خلالها حذف الصفحات الفارغة في Microsoft Word دون أي متاعب ولكن إذا كان لا يزال لديك أي شك ، فلا تتردد لسؤالهم في قسم التعليقات.
Related posts
كيفية الحفاظ على توفر حالة Microsoft Teams
توقف برنامج Fix Microsoft Setup Bootstrapper عن العمل
كيفية تشغيل Microsoft Outlook Dark Mode
كيفية تمكين ميزة الضغط للتحدث في Microsoft Teams أو تعطيلها
إصلاح مكالمة فيديو Microsoft Teams لا تعمل
كيفية استخدام OneDrive: البدء مع Microsoft OneDrive
إصلاح Microsoft Teams يستمر في إعادة التشغيل (2022)
Link Microsoft Account إلى Windows 10 Digital License
Fix Microsoft Visual C++ 2015 Redistributable Setup Fails Error 0x80240017
كيفية Fix Microsoft Store Slow Download Issue؟
ما هو برنامج WinZip؟
كيفية إيقاف إخطارات Microsoft Teams المنبثقة
Fix Ca لا Connect بشكل آمن لهذا Page Error في Microsoft Edge
إصلاح لا يمكن التنزيل من متجر Microsoft
كيفية تغيير الدولة في متجر Microsoft في Windows 11
إصلاح Microsoft Store لا يقوم بتثبيت التطبيقات
إصلاح مركز التحكم AMD Catalyst مفقود
إصلاح خطأ قفل ملف محتوى Steam (2022)
إلغاء تثبيت Microsoft Security Essentials في Windows 10
Fix Microsoft Compatibility Telemetry High Disk Usage في Windows 10
