كيفية توصيل جهازي كمبيوتر أو أكثر بجهاز عرض واحد
اليوم ، يحتوي كل منزل على جهازي كمبيوتر أو أكثر يستخدمانه للعمل والدراسة والاستمتاع بالألعاب وتصفح الويب وما إلى ذلك. في وقت سابق ، لم يكن مطورو البرامج متأكدين من أنهم سيكونون قادرين على وضع جهاز كمبيوتر تحت كل سقف حول المنزل العالمية. اليوم ، هم موجودون في كل منزل أو مدرسة أو مكاتب مثل الساعة أو التلفزيون. يمتلك العديد من الأشخاص أجهزة كمبيوتر متعددة ، يستخدم كل منها واحدًا للاستخدام الشخصي والمتعلق بالعمل. إذا كان لديك أجهزة كمبيوتر متعددة وترغب في الوصول إليها على شاشة واحدة ، فإليك "كيفية توصيل جهازي كمبيوتر أو أكثر بجهاز عرض واحد"(“How to Connect two or more Computers to one Monitor”) .
سواء كانت أجهزة الكمبيوتر هذه مثبتة على نفس المكتب أو مثبتة في غرف مختلفة ، فلا يزال من الممكن الوصول إليها باستخدام ماوس واحد ولوحة مفاتيح وشاشة. سيعتمد ذلك على نوع وتكوين أجهزة الكمبيوتر.

كيفية توصيل جهازي كمبيوتر بشاشة واحدة؟(How to Connect Two Computers to One Monitor?)
فيما يلي دليل يتضمن عدة طرق من شأنها أن تساعدك على توصيل جهازي كمبيوتر أو أكثر بجهاز عرض واحد.
الطريقة الأولى: استخدام منافذ متعددة (Method 1: Using Multiple Ports )
تمامًا مثل أجهزة التلفزيون(TVs) الذكية ، تأتي الشاشات أيضًا بمنافذ إدخال متعددة. على سبيل المثال ، تحتوي الشاشة النموذجية على منفذي HDMI(HDMI) أو منفذ DisplayPort(DisplayPort) مثبتين عليها. تحتوي بعض الشاشات على منافذ VGA و DVI و HDMI . قد تختلف هذه وفقًا لطراز شاشتك.
لتوصيل جهاز كمبيوتر واحد أو أكثر بجهاز عرض واحد ، يمكنك الوصول إلى القائمة الداخلية للشاشة ثم تغيير الإدخال الخاص بها.
الايجابيات:(Pros:)
- يمكنك استخدام الشاشة الموجودة بالفعل في منزلك إذا كانت متوافقة.
- إنها طريقة بسيطة وفعالة حيث يمكن إنشاء الاتصال بسرعة.
سلبيات:(Cons:)
- لهذه الطريقة ، قد تحتاج إلى شراء شاشة جديدة بمنافذ إدخال متعددة.
- العيب الرئيسي هو أنك ستحتاج إلى أجهزة إدخال فردية (لوحة المفاتيح والماوس) للوصول إلى جهازي كمبيوتر مختلفين (أو) يجب عليك توصيل وفصل أجهزة الإدخال في كل مرة تدخل فيها إلى جهاز كمبيوتر فردي. إذا نادراً ما يتم تشغيل أحد الأنظمة ، فستعمل هذه الطريقة بشكل جيد. خلاف ذلك ، سيكون مجرد متاعب.
- يمكن للشاشة فائقة الدقة فقط عرض العرض الكامل لجهازي كمبيوتر. ما لم تكن تمتلك واحدًا ، لا يوصى بالإنفاق على شراء أجهزة الإدخال.
اقرأ أيضًا: (Also Read:) نقل الملفات بين جهازي كمبيوتر باستخدام كابل LAN(Transfer files between two Computers using LAN cable)
الطريقة 2: استخدام مفاتيح KVM(Method 2: Using KVM Switches)
يمكن توسيع KVM مثل لوحة المفاتيح والفيديو والماوس.(KVM can be expanded as Keyboard, Video, and Mouse.)
استخدام مفاتيح KVM للأجهزة(Using Hardware KVM Switches)
تتوفر مجموعة متنوعة من مفاتيح KVM بأسعار مختلفة في السوق اليوم تقدم ميزات فريدة.
- يمكنك توصيل عدة أجهزة كمبيوتر باستخدام مفتاح KVM للأجهزة لقبول المدخلات منها.
- ثم يرسل ناتجها إلى شاشة واحدة.
ملاحظة:(Note:) يتوفر نموذج VGA أساسي ثنائي المنافذ(2-port VGA model) مقابل 20 دولارًا ، في حين أن وحدة 4 منافذ ذات 4 منافذ(4K 4-port unit) مع ميزات إضافية متاحة مقابل مئات الدولارات.
الايجابيات:(Pros:)
- فهي سهلة الاستخدام ومباشرة.
سلبيات:(Cons:)
- يجب أن يكون هناك اتصال مادي بين جميع أجهزة الكمبيوتر ومحول KVM(KVM) للأجهزة .
- تمت زيادة طول الكبل المطلوب لإعداد الاتصال بالكامل ، وبالتالي زيادة الميزانية.
- تعد مفاتيح KVM(KVM) بطيئة بعض الشيء مقارنة بالمفاتيح التقليدية القياسية. قد يستغرق التبديل بين الأنظمة بضع ثوانٍ ، وهو ما قد يكون غير مريح.
استخدام محولات البرمجيات KVM(Using Software KVM Switches)
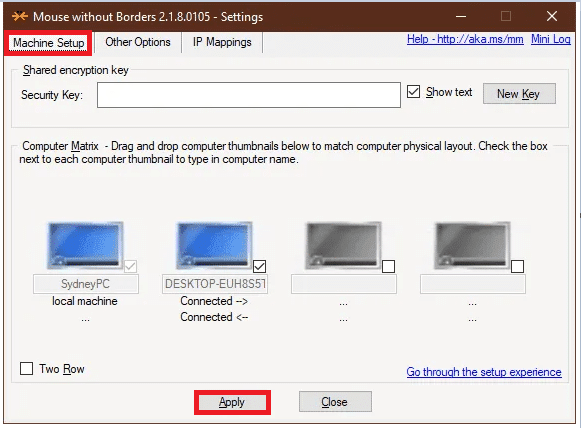
إنه حل برمجي لتوصيل جهازي كمبيوتر أو أكثر بأجهزة الإدخال للكمبيوتر الأساسي. لا يمكن لمفاتيح تبديل KVM أن تساعدك بشكل مباشر على توصيل جهازي كمبيوتر أو أكثر بجهاز عرض واحد. ومع ذلك ، يمكن استخدامهم وأجهزة KVMs لإدارة هذه الاتصالات بطريقة متوافقة.
فيما يلي بعض الأمثلة على حزم البرامج هذه:
- التآزر(Synergy) (متاح للشراء لمرة واحدة)
- ShareMouse (متوفر مجانًا للاستخدام الشخصي)
- مدير المدخلات(Input Director) (متاح مجانًا للاستخدام الشخصي)
- Microsoft Garage Mouse Without Borders (متوفر بدون رسوم)
- Stardock Multiplicity (يأتي مع نسخة تجريبية مجانية مدتها 30 يومًا. على الرغم من حقيقة أن هذا البرنامج مدفوع ، إلا أنه يحجب الكثير من الميزات الإضافية. على سبيل المثال ، لديه القدرة على توصيل أجهزة الكمبيوتر البعيدة في مسافة منخفضة استرجاع.
سلبيات:(Cons:)
- أداء محولات KVM البرمجية ليس دقيقًا مثل محولات KVM للأجهزة .
- يحتاج كل كمبيوتر إلى أجهزة إدخال فردية ، ويجب أن تكون جميع أجهزة الكمبيوتر موجودة في نفس الغرفة.
اقرأ أيضًا: (Also Read:) الوصول إلى جهاز الكمبيوتر الخاص بك عن بُعد باستخدام Chrome Remote Desktop(Access Your Computer Remotely Using Chrome Remote Desktop)
الطريقة الثالثة: استخدام حلول سطح المكتب البعيد(Method 3: Using Remote Desktop Solutions)
إذا كنت لا ترغب في تنفيذ الأساليب المذكورة أعلاه أو لا ترغب في الاستغناء عن تبديل KVM للأجهزة / البرامج ، فإن (KVM)تطبيق الخادم والعميل لسطح المكتب البعيد سيعمل بشكل أفضل.(remote desktop client & server application would work best.)
1. قم بتشغيل(Run) تطبيق العميل(client app) على النظام الذي جلست فيه.
2. قم بتشغيل(Run) تطبيق الخادم(server app) على الكمبيوتر الآخر.

3. سيعرض نظام العميل(client system) شاشة النظام الثاني كنافذة. يمكنك تكبيره أو تصغيره في أي وقت ، وفقًا لراحتك.
ملاحظة:(Note:) إذا كنت تبحث عن خيارات جيدة ، يمكنك تنزيل VNC Viewer و Chrome Remote Desktop مجانًا!
الايجابيات:(Pros:)
- باستخدام هذه الطريقة ، يمكنك توصيل جهازي كمبيوتر على الفور باستخدام كابل Ethernet .
- يمكنك تمكين البرامج بمساعدة هذا الاتصال.
- هذه الطريقة سريعة ومتوافقة.
سلبيات:(Cons:)
- لا يمكنك التحكم في الأجهزة الأخرى بدون اتصال بالشبكة. تؤدي مشكلات الاتصال بالشبكة(Network connectivity issues) إلى ضعف الأداء إلى جانب التأخر في ملفات الصوت والفيديو.
مُستَحسَن:(Recommended:)
- إصلاح عدم اكتشاف جهاز العرض الثاني في نظام التشغيل Windows 10(Fix Second Monitor Not Detected in Windows 10)
- كيفية استخدام تطبيق Remote Desktop على نظام التشغيل Windows 10(How to use the Remote Desktop app on Windows 10)
- كيف ترى وقت تشغيل النظام في Windows 10(How to See System Uptime in Windows 10)
- كيفية تنزيل الفيديو باستخدام Blob URL(How to Download Video with Blob URL)
نأمل أن تكون هذه المقالة مفيدة وأنك تمكنت من توصيل جهازي كمبيوتر أو أكثر بجهاز عرض واحد(connect two or more computers to one monitor) . إذا كان لديك أي استفسارات بخصوص هذه المقالة ، فتواصل معنا من خلال قسم التعليقات أدناه.
Related posts
كيفية Fix PC Won't POST
Fix High CPU Usage من Service Host: النظام المحلي
Fix Windows لا يمكن التواصل مع device or resource
كيفية Stream Origin Games أكثر من Steam
Fix Error 0X80010108 في نظام التشغيل Windows 10
Fix Host Process ل Windows Services قد توقف عن العمل
كيفية تعطيل مثبت Corners في Windows 10
Fix ويندوز 10 Taskbar لا يختبئ
كيفية تعطيل Windows 10 Firewall
Hide Items من Control Panel في Windows 10
Fix هذه النسخة من Windows ليست خطأ حقيقي
3 Ways إلى Increase Dedicated VRAM في Windows 10
كيفية تعطيل أو إلغاء تثبيت NVIDIA GeForce Experience
كيفية التحقق من مواصفات جهاز الكمبيوتر الخاص بك على نظام التشغيل Windows 10
Fix Windows Update Error Code 0x80072efe
كيفية إنشاء System Image Backup في Windows 10
Fix Computer Wo لا تذهب إلى Sleep Mode في Windows 10
كيفية الطباعة عندما لا يكون لديك طابعة
Fix NVIDIA Control Panel لا يفتح
Fix Unable لفتح Local Disk (C :)
