كيفية حفظ رسائل البريد الإلكتروني في Gmail كملف EML على سطح المكتب
يدعم معظم عملاء البريد الإلكتروني(Email) الذين نستخدمهم اليوم ميزة التصدير التي تحول رسالة البريد الإلكتروني إلى التنسيق المطلوب والذي يعمل بشكل جيد على التطبيقات الأخرى. تتيح ميزة التصدير للتطبيقين المختلفين مشاركة نفس ملف البيانات. يسمح لك بفتح ملف بتنسيق آخر يتعرف عليه التطبيق.
ما هو تنسيق EML؟
تدعم عملاء البريد الإلكتروني مثل Mail و Outlook وما إلى ذلك ميزات التصدير التي يمكن استخدامها لحفظ رسالة بريد إلكتروني أو إنشاء نسخة احتياطية من الرسالة بأكملها وعناوين البريد الإلكتروني ومعلومات الرأس والطوابع الزمنية للبريد الإلكتروني المرسل والمرفق الموسوم. ومع ذلك ، على عكس عملاء البريد الإلكتروني هؤلاء ، فإن البريد الإلكتروني المستند إلى الويب مثل Gmail لا يدعم ميزة التصدير. يتيح لك حفظ رسالة في وضع عدم الاتصال كملف نصي يمكن قراءته من محرر نصوص. ولكن بعد قولي هذا ، لا يسمح لك باستخدام الرسالة في عميل بريد إلكتروني آخر. نقوم عمومًا بتنزيل رسالة البريد الإلكتروني لإنشاء نسخة احتياطية أو استيرادها إلى عملاء بريد إلكتروني آخرين. لحسن الحظ ، هناك بعض الطرق التي تتيح لك استيراد رسائل البريد الإلكتروني المستندة إلى الويب إلى عملاء بريد إلكتروني آخرين.
لاستيراد رسالة Gmail إلى عملاء البريد الإلكتروني الآخرين ، يجب عليك حفظ البريد الإلكتروني بتنسيق ملف يسمى ملف EML (ملفات (EML file)رسائل(Message) البريد الإلكتروني ). ملفات رسائل(Message) البريد الإلكتروني التي يطلق عليها غالبًا ملفات EML هي تنسيق ملفات يستخدمه عملاء البريد الإلكتروني الرئيسيون مثل Outlook و Mozilla Thunderbird وعميل(Mozilla Thunderbird) eM Live Mail و Outlook Express . تحفظ ملفات EML(EML) الرسالة الكاملة والمرفقات وعناوين البريد الإلكتروني ومعلومات الرأس في محرك الأقراص الثابتة لديك والتي يمكن استيرادها بسهولة لاحقًا إلى معظم عملاء البريد الإلكتروني. في هذه المقالة ، نشرح كيفية حفظ بريد إلكتروني على هيئة EMLملف إلى محرك الأقراص الثابتة لديك من عميل بريد إلكتروني مستند إلى الويب مثل Gmail .
احفظ رسائل البريد الإلكتروني في Gmail كملف EML
افتح Gmail في متصفحك.
اختر(Choose) وافتح رسالة البريد الإلكتروني التي ترغب في حفظها كملف EML .
انقر فوق خيار المزيد(More) مع أيقونة النقاط الثلاث بجوار زر الرد.
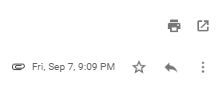
انقر الآن على إظهار الخيار الأصلي(Show original) من القائمة المنسدلة لعرض الرسالة في نافذة جديدة.
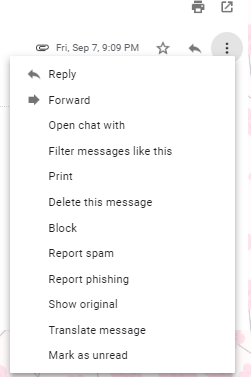
انقر فوق تنزيل الأصل.(Download Original.)
في مربع الحوار حفظ(Save) باسم ، قم بتغيير امتداد الملف من امتداد TXT(TXT extension) الافتراضي إلى EML (امتداد ملف .eml).(EML(.eml file extension).)
في القائمة المنسدلة لنوع الملف ، حدد (file type)كل الملفات.(All files.)

حدد محرك الأقراص الذي ترغب في تخزين الملف فيه وانقر فوق الزر " حفظ(Save) " .
بمجرد اكتمال التنزيل ، يمكنك استيراد ملفات البريد الإلكتروني إلى عميل البريد الإلكتروني أو تخزين الملفات في محرك الأقراص الثابتة لاستخدامها لاحقًا.
That’s all!
Related posts
كيفية إضافة جدول في Gmail and Outlook email messages
كيفية تمكين واستخدام Nudge feature على Gmail
كيفية إزالة Top Picks من Gmail Desktop
كيفية إرفاق وإرسال رسائل البريد الإلكتروني كمرفقات في Gmail
Boomerang ل Gmail يتيح لك جدولة Email Sending and Receiving
كيفية إزالة Google Meet من Gmail sidebar
كيفية تنظيم Inbox الخاص بك باستخدام مرشحات Gmail
كيفية إضافة وحذف جهات الاتصال في Google Contacts or Gmail
Hidden Gmail Tricks، Tips، Secrets يجب أن تعرفه
كيفية تسجيل الخروج من Google account عند استخدام حسابات متعددة
كيفية إنشاء Folder or Label جديد في Gmail
كيفية إضافة اثنين Step Verification إلى Google Account الخاص بك
Make Gmail فتح البريد الإلكتروني التالي تلقائيا باستخدام التقدم التلقائي
كيفية تمكين Desktop Notifications ل Gmail في Windows 10
الحيل Awesome Gmail address للحصول على المزيد من email ID
كيفية Backup Gmail إلى Hard Drive على Windows 10
كيفية استخدام Gmail انقر بزر الماوس الأيمن فوق Action menu على الويب
كيفية إضافة ارتباط تشعبي إلى صورة في رسائل Gmail
كيفية إرسال الملفات المحظورة على Gmail
كيفية تسجيل الدخول إلى Gmail دون تسجيل الدخول إلى Chrome
