كيفية جعل Outlook يقوم بتنزيل جميع رسائل البريد الإلكتروني من الخادم
يمكن أن تشغل رسائل البريد الإلكتروني غير المرغوب فيها مساحة كبيرة من ذاكرة الكمبيوتر. لتجنب ذلك ، تقدم Microsoft معلمة في Microsoft Outlook تحدد عدد رسائل البريد التي يجب أن تكون متاحة للتنزيل على جهاز الكمبيوتر المحلي الخاص بك. لذلك ، إذا كان حساب البريد الخاص بك مرتبطًا بـ Microsoft Exchange Server مثل Office 365 أو Hotmail ، فستقوم المعلمة المكونة تلقائيًا بتعيين حد البريد لجهاز الكمبيوتر الخاص بك. إذا لزم الأمر ، يمكنك تغيير هذا الإعداد وجعل Outlook يقوم بتنزيل جميع رسائل البريد الإلكتروني(Outlook download all emails) من الخادم.
اجعل Outlook يقوم بتنزيل جميع رسائل البريد الإلكتروني
إذا كنت تستخدم خدمة موفر بريد غير تلك التي يوفرها Microsoft Exchange Server ، مثل Google ، فسيتجاهل Outlook(Outlook) المعلمة وينزل جميع رسائل البريد.
لتنزيل جميع رسائل البريد الإلكتروني من Exchange Server في Outlook-
- اتصل بـ Microsoft Exchange عبر الرابط(Link)
- تغيير إعدادات حساب Exchange.
1] الاتصال(Connect) بـ Microsoft Exchange عبر الرابط(Link)
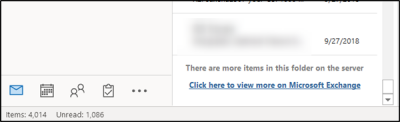
إن أبسط طريقة لتنزيل جميع رسائل البريد الإلكتروني الخاصة بك من خادم Exchange هي التمرير لأسفل إلى أسفل المجلد. إذا كان هناك المزيد من العناصر في هذا المجلد على الخادم ، فسترى الرابط " انقر هنا لعرض المزيد على Microsoft Exchange(Click here to view more on Microsoft Exchange) ".
اضغط على الرابط وفي ثوانٍ سيبدأ Outlook في تنزيل جميع رسائل البريد الإلكتروني على جهاز الكمبيوتر الخاص بك.(Outlook)
2] تغيير إعدادات حساب Exchange
لهذا ، افتح Microsoft Outlook وانتقل إلى قائمة " ملف(File) " واختر "إعدادات الحساب".
بعد ذلك ، حدد " إعدادات الحساب(Account Settings) " مرة أخرى من القائمة المنسدلة.
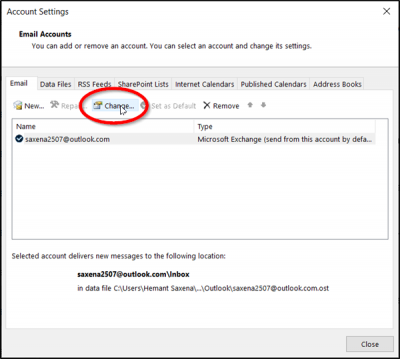
عندما يتم توجيهك إلى نافذة " إعدادات الحساب(Account Settings) " ، حدد حسابك واضغط على الزر " تغيير ".(Change)

بعد ذلك ، في نافذة "إعدادات عدم الاتصال" التي تفتح ، تحقق من تمكين " استخدام وضع Exchange المخزن مؤقتًا ". (Use Cached Exchange Mode)إذا كانت الإجابة بنعم ، فمرر شريط التمرير " البريد للإبقاء على وضع عدم الاتصال(Mail to keep offline) " إلى الحد الزمني المطلوب الذي تريده.
بشكل افتراضي ، تتوفر خيارات تتراوح من 3 أيام إلى 5 سنوات وكلها(All) متاحة. اختر(Choose) " الكل(All) " إذا كنت ترغب في أن يقوم Outlook بتنزيل كل بريدك على جهاز الكمبيوتر الخاص بك. قبل اختيار خيار " الكل(All) " ، تأكد من أن لديك مساحة كافية على القرص(Disk) متوفرة على جهاز الكمبيوتر الخاص بك.
عند الانتهاء ، انقر فوق " Nex t" وأعد تشغيل Outlook ، عندما يُطلب منك ذلك.

بمجرد اكتمال العملية ، ستلاحظ رسالة في الجزء السفلي من Outlook تفيد بأن " جميع المجلدات محدثة(All folders are up to date) ". يشير هذا إلى أنك قمت بتنزيل جميع رسائل البريد الإلكتروني الخاصة بك من Microsoft Exchange Server إلى حساب Outlook الخاص بك .
ذات صلة(Related) : ترك نسخة من الرسائل على خيار الخادم مفقودة في Outlook.
آمل أن تجد هذه النصيحة مفيدة.(Hope you find this tip useful.)
Related posts
خطأ تحميل رسالة Outlook error على Android mobile
كيفية تحسين تطبيق Outlook mobile لهاتفك
كيفية ارسال دعوة لاجتماع في Outlook
Outlook.com لا يتلقى أو يرسل رسائل بريد إلكتروني
كيفية تفريغ Junk Email Folder في Outlook
Backup Inbox باستخدام UpSafe Office 365 Outlook Backup Freeware
إصلاح custom dictionary غير متاح للتحديث في Outlook
كيفية أرشفة Emails واسترداد رسائل البريد الإلكتروني المؤرشفة في Outlook
يتغير Font size عند الرد على البريد الإلكتروني في Outlook في Windows 10
إرسال أو تلقي الخطأ المبلغ عنه (0x80042109) في Outlook
Stop Outlook من إضافة الأحداث Calendar تلقائيا من رسائل البريد الإلكتروني
كيفية تلقائيا Forward Email في Microsoft Outlook
كيفية إنشاء وإعداد معرف custom domain email في Outlook
Outlook تعذر بدء تشغيل المرة الأخيرة. هل تريد أن تبدأ في الوضع الآمن؟
كيفية تثبيت Outlook على Web ك Progressive Web App
Outlook لا يوفر كلمات المرور في Windows 10
Autocomplete لا تعمل بشكل صحيح في Outlook
كيفية توجيه البريد الإلكتروني أو تعطيل إعادة توجيه غير مصرح به في Outlook.com
كيفية مشاركة Calendar في Outlook
كيفية إنشاء وإضافة Holidays إلى Outlook Calendar
