سيتم حفظ التطبيقات الجديدة على زر باللون الرمادي في نظام التشغيل Windows 10
عندما يكون لديك الكثير من التطبيقات المثبتة على جهاز الكمبيوتر الخاص بك ، حاول نقل بعضها إلى موقع آخر لتحرير مساحة. تحتاج إلى تغيير موقع التثبيت الافتراضي الخاص بك لهذا الغرض. ومع ذلك ، أثناء محاولة القيام بذلك ، قد تجد خيار " سيتم حفظ التطبيقات الجديدة في(New Apps will save to) " باللون الرمادي. عند حدوث المشكلة ، يمكنك تجربة هذه الحلول القليلة لحل مشكلتك.
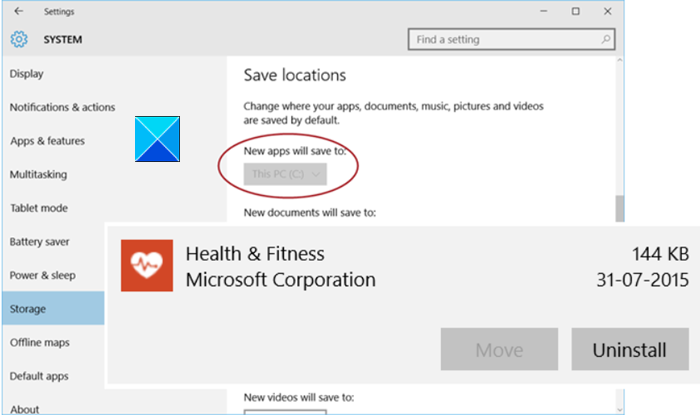
الزر " سيتم حفظ التطبيقات الجديدة في" غير نشط(New)
إذا فشلت قدرة Windows 10 على تنزيل التطبيقات بسهولة من متجر Microsoft(Microsoft Store) إلى موقع بديل بخلاف محرك أقراص Windows . جرب هذه الحلول.
- قم بإنشاء ارتباط رمزي
- امسح ذاكرة التخزين المؤقت لـ Microsoft Store
- قم بتهيئة بطاقة SD
قبل أن تبدأ ، يجب أن تعلم أن Microsoft لا تسمح لك بتغيير مواقع جميع التطبيقات. لا يُسمح بنقل بعض التطبيقات التي يشعر أنها مهمة لنظام التشغيل لأداءها.
1] إنشاء ارتباط رمزي
قم بإنشاء نقطة استعادة للنظام أولاً ثم قم بتشغيل الأمر التالي للحصول على ملكية مجلد WindowsApps -
takeown /F “C:\Program Files\WindowsApps” /A /R
انسخ(Copy) (لا تنقل) الدليل إلى الموقع المستهدف الجديد. مثال(Example) ، د: WindowsApps. بعد ذلك ، قم بتشغيل موجه الأوامر(Command Prompt) الموضح أدناه!
robocopy “C:\Program Files\WindowsApps” “D:\WindowsApps” /E /COPYALL /DCOPY:DAT
بمجرد الانتهاء من ذلك ، امسح المجلد الأصلي من محرك الأقراص C: عبر الأمر التالي.
rmdir /S “C:\Program Files\WindowsApps
إنشاء ارتباط رمزي -
mklink /D “C:\Program Files\WindowsApps” “D:\WindowsApps”
تحقق مما إذا كان الحل يعمل.
2] امسح ذاكرة التخزين المؤقت لـ Microsoft Store
إذا كنت تواجه مشكلات في نقل التطبيقات المثبتة أو التطبيقات الجديدة في Windows 10 ، فحاول مسح ذاكرة التخزين المؤقت لـ Microsoft Store(Microsoft Store Cache) . مع كل تنزيل تطبيق ، يقوم المتجر(Store) بتجميع ذاكرة تخزين مؤقت ضخمة على جهاز الكمبيوتر الخاص بك. على هذا النحو ، قد تساعدك إزالة ذاكرة التخزين المؤقت من Microsoft في حل المشكلات المتعلقة بالتطبيقات.(purging Microsoft Cache)
3] قم بتهيئة بطاقة SD
إذا تم تثبيت بطاقة SD مؤخرًا ولا تحتوي على العديد من التطبيقات ، فحاول تهيئة بطاقة SD ومعرفة ما إذا كانت تعمل على حل المشكلة. يمكنك القيام بذلك عن طريق الانتقال إلى File Explorer وتحديد حرف محرك الأقراص لبطاقة SD الخاصة بك والنقر بزر الماوس الأيمن فوقه واختيار خيار Format .
إذا كانت سعة بطاقة SD أقل من 64 جيجابايت ، فقم بتكوين نظام الملفات(File System) على FAT32 . إذا كان حجمه 64 جيجابايت أو أعلى ، فاضبط نظام الملفات(File System) على exFAT واضغط على خيار البدء(Start) للبدء.
دعنا نعرف اذا كان هذا قد ساعدك
(Let us know if this helped you.)
Related posts
Picsart تقدم Custom Stickers & Exclusive 3D Editing على Windows 10
أعلى 3 Reddit apps ل Windows 10 المتوفرة في Windows Store
Fotor: صورة مجانية Editing App ل Windows 10
الطازجة Paint ل Windows 10 هي لوحة سهلة الاستخدام Microsoft Store app
Unigram هو Telegram client لWindows 10 PC
أفضل تطبيقات رياضية ل Windows 10
كيفية إلغاء تثبيت Snap Camera من Windows 10 تماما
مفيدة Office App مفيدة في Windows 10 هي واحدة من أكثر التطبيقات غير المستخدمة
احصل على disk usage الإحصاءات مع Filelight app مجانا لWindows 10
Download Adobe Reader app ل Windows 10 من Microsoft Store
Best Fitness apps ل Windows 10
Best Puzzle and Trivia games متوفر ل Windows 10
Ballistic Mini Golf game ل Windows 10 متوفر في Microsoft Store
Best شحن Windows 10 Yoga apps للمبتدئين
تكوين إعدادات الصوت Sound Blaster Card على Windows 10
Best مجاني Compass apps ل Windows 10
كيفية إعادة تعيين Microsoft Store apps باستخدام PowerShell في Windows 10
كيفية إلغاء تثبيت التطبيقات غير المرغوب فيها في Windows 10 مع O & O Appbuster
يوفر تطبيق Cortana Show Me دليلا مرئيا لاستخدام Windows 10
كيفية إضافة Hinglish keyboard إلى Windows 10 PC
