كيفية إدراج رمز تعبيري أو صورة في سطر موضوع البريد الإلكتروني أو نصه
إرسال بريد إلكتروني إلى صديقك ليس مشكلة كبيرة. ولكن ، هل تعلم أنه يمكنك وضع صورة في سطر الموضوع في رسالة بريد إلكتروني؟ على الرغم من أنك قد لا تجد خيارًا مباشرًا في Gmail أو Outlook.com ، فمن الممكن إدراج بعض الرموز أو الأحرف في سطر الموضوع وكذلك في النص الأساسي لفصله عن رسائل البريد الإلكتروني القياسية الأخرى.
نحتاج غالبًا إلى إرسال صورة إلى شخص ما ، ولحسن الحظ ، تسمح جميع خدمات البريد الإلكتروني العادية تقريبًا للمستخدمين بإدراج صورة في نص البريد الإلكتروني. يستحوذ سطر الموضوع على انتباه المستلم أولاً لإعطاء ملخص للبريد الإلكتروني بأكمله. لسوء الحظ ، لا يعمل سطر الموضوع كما يعمل جسم البريد الإلكتروني ، وهذا يعني أنه لا يمكنك إدراج صورة .png أو .jpeg فيه ، بغض النظر عن عميل البريد الإلكتروني الذي تستخدمه. لحسن الحظ ، من الممكن إدخال بعض الأحرف حتى تتمكن من جعل نص الموضوع مختلفًا عن نصوص أخرى.
في نظام التشغيل Windows 10(Windows 10) ، من السهل جدًا إنجاز المهمة ، وذلك بفضل لوحة Emoji(Emoji Panel) والأدوات المضمنة في مخطط توزيع الأحرف . (Character Map)إنها تتيح لك استخدام Emojis وإدراج الرموز(insert symbols) في Windows 10 على التوالي. يمكنك استخدام نفس الأداة لإضافة رموز في سطر موضوع بريدك الإلكتروني أيضًا. تعرض هذه المقالة كيف يمكنك الاستفادة من أداة Windows هذه عبر جميع عملاء البريد الإلكتروني ، بما في ذلك (Windows)Outlook . إنها مهمة نسخ ولصق بسيطة ، في الواقع!
أدخل(Insert) رمز تعبيري في سطر موضوع البريد الإلكتروني(Email Subject Line) أو نصه
لإدراج رمز تعبيري أو رمز تعبيري(emoji or emoticon) في سطر موضوع رسالة بريد إلكتروني ، اتبع هذه الخطوات-
- افتح تطبيق Outlook
- Press Win+ ؛ مفاتيح لفتح لوحة الرموز التعبيرية(Emoji Panel)
- ضع المؤشر في المكان المطلوب
- حدد الرمز.
- سيتم إدراج الرموز التعبيرية.
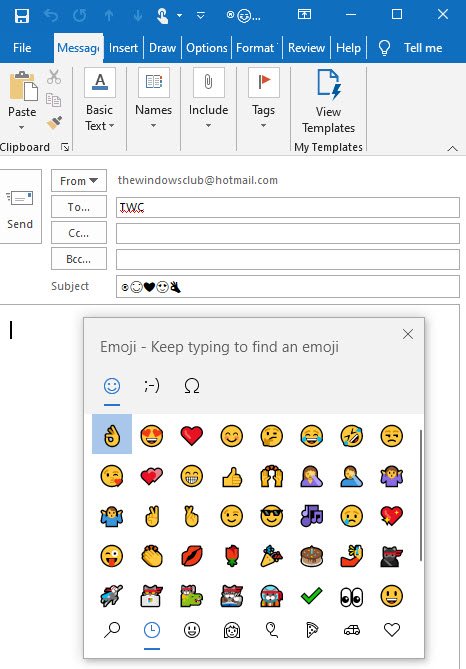
بافتراض أنك تريد استخدام رمز تعبيري في نص البريد الإلكتروني أو موضوع(Subject) البريد الإلكتروني مثل ، افتح تطبيق Outlook .
ثم اضغط Win+;معًا لفتح لوحة الرموز التعبيرية.
بعد ذلك ، ضع المؤشر في الموقع المطلوب
حدد Emoticon وسيتم إدراج الرمز التعبيري.
وبالمثل ، يمكنك إضافة Emojis إلى أسماء الملفات والمجلدات أيضًا!
أضف رمزًا في سطر موضوع البريد الإلكتروني(Email Subject Line)
لإضافة صورة أو رمز في سطر الموضوع برسالة بريد إلكتروني ، اتبع هذه الخطوات-
- افتح مخطط توزيع الأحرف على نظام التشغيل Windows 10.
- حدد Arial باعتباره الخط.
- حدد الرمز وانسخه.
- الصق الرمز في سطر موضوع بريدك الإلكتروني.
- أرسلها إلى المستلم.
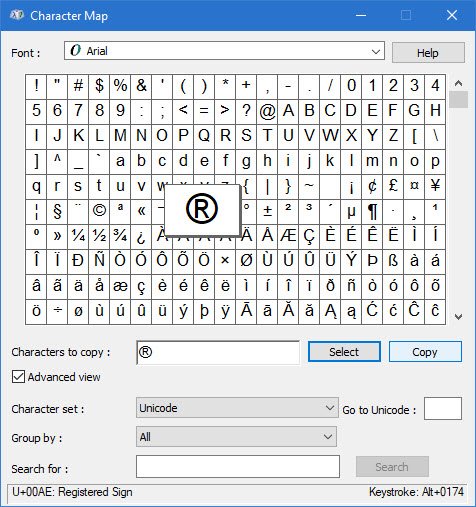
افتح تطبيق مخطط توزيع الأحرف(Character Map) على جهاز كمبيوتر يعمل بنظام Windows 10. كالعادة ، يمكنك استخدام مربع بحث شريط المهام(Taskbar) للعثور عليه وفتحه.
بعد فتحه ، تأكد من تحديد Arial في قائمة Font المنسدلة.
حدد موقع الرمز الذي تريد إدراجه في البريد الإلكتروني وانقر فوقه نقرًا مزدوجًا.
الآن ، حدد نفس الرمز من مربع الأحرف المراد نسخها(Characters to copy) واضغط على الزر نسخ(Copy) لنسخه في الحافظة الخاصة بك. ثم الصقها في المكان المطلوب.
وبالتالي ، يمكنك إدراج أو لصق الرمز أو الرموز التعبيرية في سطر موضوع البريد الإلكتروني أو نص البريد الإلكتروني في Gmail.com أو Outlook.com أو عميل سطح المكتب في Outlook أو أي عميل بريد إلكتروني آخر.(Thus, you can insert or paste the symbol or emoji in your email subject line or email body in Gmail.com, Outlook.com, Outlook desktop client, or any other email client.)
قبل إرسال بريد إلكتروني يحتوي على رموز في سطر الموضوع ، يجب أن تعرف بعض الأشياء:
- لا يدعم جميع عملاء البريد الإلكتروني عبر جميع أنظمة التشغيل هذه الرموز. يُطلب منك التحقق من التوافق قبل استخدام هذه الأحرف.
- لا تفرط في استخدام الرموز لأن خدمات البريد الإلكتروني قد تخرج من بريدك الإلكتروني في مجلد البريد العشوائي(Spam) بدلاً من علبة الوارد(Inbox) . بمعنى آخر ، يزيد من فرصة إرسال البريد الإلكتروني العشوائي.
آمل أن يساعدك هذا البرنامج التعليمي البسيط.
اقرأ التالي(Read next) : كيف تصنع Emoji الخاص بك(How to make your own Emoji) .
Related posts
كيفية الاتصال Google AdSense بواسطة Email
كيفية تفريغ Junk Email Folder في Outlook
كيفية تلقائيا Forward Email في Microsoft Outlook
Boomerang ل Gmail يتيح لك جدولة Email Sending and Receiving
MailChecker ل Windows يتيح لك الدفعي صحة عناوين البريد الإلكتروني
ما هو Email encryption وكيف يمكن تشفير رسائل البريد الإلكتروني
كيفية إنشاء وإعداد معرف custom domain email في Outlook
Best أدوات Email Finder مجانية للتسويق الفعال
10 مقدمي Temporary Disposable Email ID مجانا
كيفية العثور على الحسابات المرتبطة ب Email address and Phone number
MailStore Home هو برنامج أرشفة البريد الإلكتروني المجانية ل Windows PC
Browser Extensions & Tools لمساعدتك في كتابة رسائل بريد إلكتروني أفضل
كيفية إرسال بريد إلكتروني مجهول إلى شخص ما لا يمكن تتبعه
كيفية التحقق مما إذا كان email address قد تم تسريب / أو بيعه
كيفية حذف أو إغلاق حساب Outlook.com email بشكل دائم
كيفية إنشاء Email list لتحديد جهات اتصال متعددة مرة واحدة في Gmail
ProtonMail review: Secure Email Service Provider من Switzerland
كيفية إنشاء، إضافة، حذف، استخدم Outlook Email Alias or Microsoft Accounts
Easy Email Extractor: استخراج email address من Files، Text، Folders، URL، سلسلة
كيفية إنشاء وإضافة Email Signature في Outlook
