ERR_SSL_VERSION_OR_CIPHER_MISMATCH إصلاح الخطأ
عند زيارة موقع ويب إذا كنت تواجه خطأ ERR SSL VERSION أو CIPHER MISMATCH(ERR SSL VERSION OR CIPHER MISMATCH) ، فهذا ليس خطأك كمستخدم نهائي. يمكن أن يحدث مع أي متصفح بما في ذلك Chrome أو Firefox أو Internet Explorer أو متصفح Edge . يعني أن الموقع يستخدم شهادة SSL والتي يرفضها المتصفح لأن الشهادة بها مشكلة. في هذا الدليل ، سنشارك بعض النصائح لإصلاح هذا الخطأ.
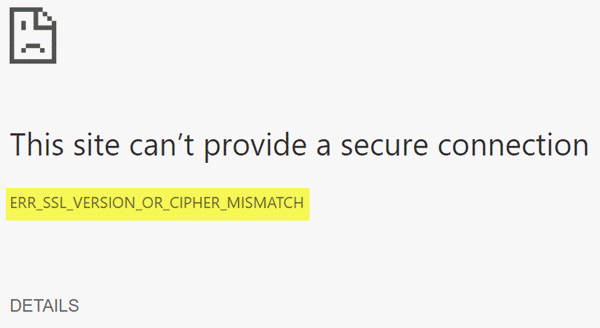
تقرأ رسالة الخطأ المعتادة كما يلي:
A secure connection cannot be established because this site uses an unsupported protocol, Error code ERR_SSL_VERSION_OR_CIPHER_MISMATCH
ومع ذلك ، من الممكن أيضًا أن تكون الشهادة التي تم تنزيلها على جهاز الكمبيوتر الخاص بك تالفة أو أن تكوين جهاز الكمبيوتر الخاص بك لـ TSL/SSL قد تم تكوينه بشكل خاطئ.
ERR_SSL_VERSION_OR_CIPHER_MISMATCH
دعنا نرى ما يمكنك فعله حيال ذلك!
1] هل يمكنك الوصول إلى موقع الويب باستخدام HTTP؟(1] Can you access the website with HTTP?)
حاول الوصول إلى موقع الويب باستخدام HTTP الوحيد في البداية. لا تستخدم Https ، وإذا رأيت نفس المشكلة ، فالمشكلة في الموقع. إذا كنت مالك موقع إلكتروني ، فأنت بحاجة إلى التحقق من شيئين:
- هل اسم شهادة SSL الخاصة بك غير متطابق؟ تأكد(Make) من تطابق الاسم والاسم المستعار لمواقع الويب مع عنوان URL(URL) الفعلي للموقع حيث تم تثبيت الشهادة.
- هل خادمك يستخدم RC4 Cipher ؟ إذا كانت الإجابة بنعم ، فأنت بحاجة إلى إصلاح ذلك.
بصفتك مالكًا لموقع الويب ، تحتاج أيضًا إلى التحقق مما إذا كان CDN الخاص بك يدعم SSL أيضًا . يدعم معظم CDN الآن (CDN)SSL ، وكل ما تحتاجه هو تكوينه بشكل صحيح. أثناء تقديم موقع الويب للمحتوى عبر SSL ، إذا لم تكن بقية البيانات عبر SSL ، فقد يظهر هذا الخطأ.
2] Enable SSL 3 / TLS and Disable QUIC Protocol
إذا كنت تستخدم Chrome ، فتأكد من اتباع fixes for SSL3/TLS and QUIC وهي بعض الأسباب التي تجعل إصدار SSL / Cipher Mismatch . يتضمن أيضًا بعض الإصلاحات لجهاز الكمبيوتر الذي يعمل بنظام Windows 10(Windows 10) حيث يمكنك مسح الشهادات الخاصة بك ، والتأكد من أن وقت وتاريخ جهاز الكمبيوتر الخاص بك متزامنان مع منطقتك الزمنية وما إلى ذلك.
بالنسبة إلى Edge و Internet Explorer ، يرجى اتباع الخطوات كما هو مذكور أدناه:
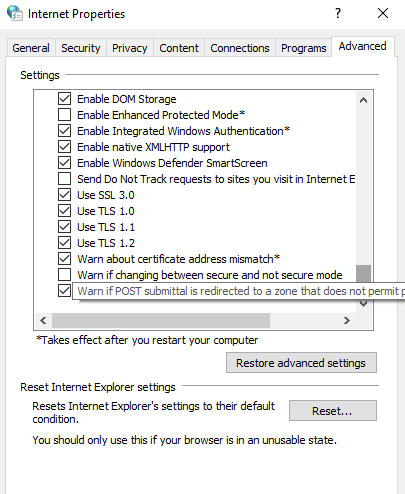
- في مربع البحث ، اكتب الإنترنت(Internet) ، وسترى خيارات الإنترنت ،(Internet Options,) في النتيجة.
- في نافذة Internet Properties (خصائص الإنترنت ) ، قم بالتبديل إلى علامة التبويب Advanced (خيارات متقدمة ) ، ثم قم بالتمرير لأسفل إلى قسم Security (الأمان) .
- حدد خانات الاختيار استخدام TLS 1.1 (Use TLS 1.1 ) و User TLS 1.2 ، ثم انقر فوق موافق(OK) .
- مخرج.
بالنسبة لمتصفح Firefox(Firefox) ، اكتب about: config في شريط العناوين الخاص بك ، واضغط على Enter .
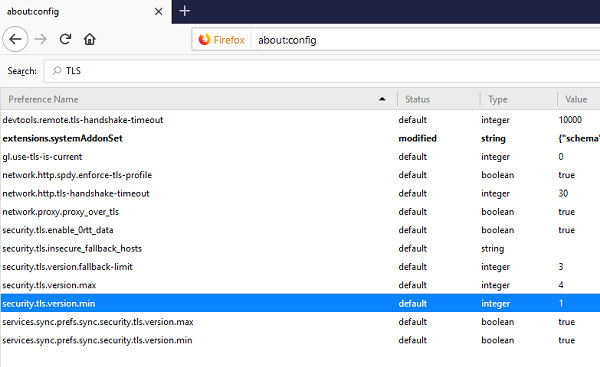
- اكتب TLS(Type TLS) في حقل البحث ، وانقر نقرًا مزدوجًا على security.tls.version.min
- اضبط(Set) قيمة العدد الصحيح على 3 لفرض بروتوكول TLS 1.3
- انقر فوق "موافق(Click OK) " ، وأعد تشغيل متصفح Firefox .
كرر نفس الشيء مع SSL وما إلى ذلك.
أخبرنا إذا كان أي من هذه الإصلاحات قد ساعدك في حل هذا الخطأ.(Let us know if any of these fixes helped you to resolve this error.)
Related posts
كيفية استخدام منع تتبع في Microsoft Edge
كيفية تعيين الملقم الوكيل في Chrome، Firefox، Edge، وOpera
كيفية الحصول على، تكوين، وإزالة Microsoft Edge امتدادات
Put Chrome وغيرها من المتصفحات في ملء الشاشة (Edge، Firefox، و Opera)
حول InPrivate and Incognito. ما هو التصفح الخاص؟ Which browser هو الأفضل؟
Fix Microsoft Edge Installation & Update error codes
Add or Remove Vertical Tabs Button على Toolbar في Edge browser
تمكين المحتملة Unwanted Application protection في Edge browser
Microsoft Edge Browser Tips and Tricks ل Windows 10
إزالة: للحصول على وصول سريع، ضع المفضلة لديك هنا في شريط المفضلة
كيفية منع التغييرات إلى المفضلة في Microsoft Edge في Windows 10
Fix RESULT_CODE_HUNG error على Microsoft Edge على Windows 10
تعطيل، إلغاء تثبيت Adobe Flash، Shockwave في Chrome، Firefox، Edge، أي
كيفية مزامنة Tabs بين Edge، Chrome and Firefox browsers
كيفية تثبيت Chrome Themes على Microsoft Edge browser
حدث خطأ أثناء بدء تشغيل profiling session في Edge DevTools
كيف تلعب Video في Full-screen Mode في Edge browser
كيفية إزالة Duplicate Favorites في Microsoft Edge browser
كيفية تخصيص صفحة Microsoft Edge New tab
تم اكتشاف Administrator Mode: لا تعمل Edge في Administrator mode
