كيفية تغيير هوامش الصفحة ولونها في مستندات جوجل
إذا لم تكن راضيًا عن الهامش الافتراضي في مُحرر مستندات Google(Google Docs) ، فيمكنك تغييره ليناسب متطلباتك. فيما يلي دليل بسيط يتيح لك تغيير هامش( Page Margin ) الصفحة ولون الصفحة في محرر مستندات Google في( Page Color in Google Docs) غضون لحظات.
يأتي مُحرر مستندات Google(Google Docs) بالعديد من الوظائف لتحسين تجربة المستخدم. اثنان من الميزات هي تعديل هامش الصفحة ولون الخلفية. قد تحتاج أحيانًا إلى تغيير لون الخلفية لمطابقتها مع مستند آخر موجود. أو لنفترض أنك تكتب شيئًا ما ، والذي يحتاج إلى محاذاة بطريقة محددة مسبقًا. في مثل هذه اللحظة ، يمكنك استخدام هذه النصائح والحيل لإنجاز ذلك.
هناك طريقتان أساسيتان لتغيير هامش الصفحة في محرر مستندات Google(Google Docs) . تسمح الطريقة الأولى للمستخدمين بضبط هوامش الجانب الأيمن والأيسر ، بينما تتيح لك الطريقة الثانية تغيير الهوامش الجانبية الأربعة دفعة واحدة.
كيفية تغيير هامش الصفحة(Page Margin) في محرر مستندات جوجل(Google Docs)
لتغيير هامش الصفحة في محرر مستندات Google(Google Docs) ، اتبع هذه الخطوات-
- استخدم خيار النقرة الواحدة لتغيير الهامش.
- استخدم أداة إعداد الصفحة.
1] استخدم(Use) خيار النقرة الواحدة لتغيير الهامش
إنها أسهل طريقة لإنجاز عملك. ومع ذلك ، فإن المشكلة تكمن في أنه لا يمكنك تغيير هامش الأعلى والأسفل. بمعنى آخر ، إنه مفيد لأولئك الذين يريدون تغيير الهامش الأيمن والأيسر بسرعة. إذا كنت أحدهم ، فيمكنك النقر مع الاستمرار فوق رمز الهامش الأيمن / الأيسر وسحبه باتجاه الجزء الخارجي من صفحتك.
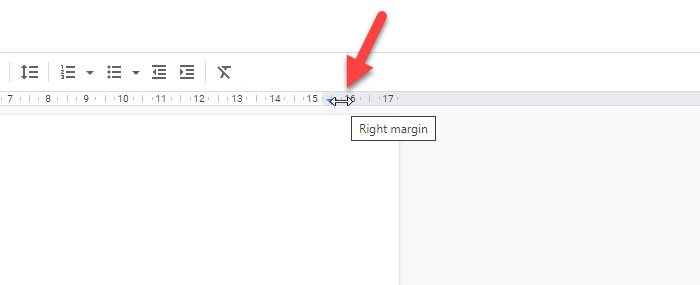
سيعرض التغيير أثناء سحب الشريط.
2] استخدم أداة إعداد الصفحة
إعداد الصفحة عبارة عن مجموعة بسيطة من الخيارات ، والتي ستساعدك في تغيير الهوامش مرة واحدة. لفتحه ، انتقل إلى File > Page setup .

الآن ، يمكنك تغيير الهوامش ضمن قسم الهوامش(Margins) . يمكنك تعيين هوامش مختلفة أو متشابهة لجوانب مختلفة.
بمجرد النقر فوق الزر " موافق(OK ) " ، سينعكس التغيير على صفحتك على الفور.
كيفية تغيير لون الصفحة(Page Color) في مستندات جوجل(Google Docs)
لتغيير لون الصفحة في محرر مستندات Google(Google Docs) ، اتبع هذه الخطوات-
- افتح أداة إعداد الصفحة في (Page)محرر مستندات Google(Google Docs) .
- اختر اللون.
على الرغم من أنه من الممكن تغيير الهامش مباشرة ، إلا أنه لا يمكنك فعل الشيء نفسه مع لون الصفحة. لذلك ، يجب عليك فتح إعداد الصفحة(Page setup) . للقيام بذلك ، انتقل إلى File > Page setup . بعد ذلك ، يمكنك العثور على خيار يسمى لون الصفحة(Page color) .

قم بتوسيع هذا الخيار واختر لونًا وفقًا لمتطلباتك. لحفظ التغيير ، انقر فوق الزر " موافق(OK ) " .
آمل أن يساعد.
Related posts
كيفية تغيير Page Orientation في Google Docs
كيفية إضافة Page Numbers في Google Docs
كيفية Rotate and Color جدول في Google Docs
كيفية إضافة Page Numbers إلى Google Docs (التنسيق)
كيفية تغيير لون الخلفية في مستندات جوجل
كيفية إضافة Font إلى Google Docs
كيفية إدراج Table من Contents في Google Docs
Google Docs Keyboard Shortcuts ل Windows 10 PC
كيف تغت النص حول صورة في Google Docs
كيفية جعل الأعمدة في Google Docs
كيفية إنشاء Hanging Indent في Microsoft Word and Google Docs
كيفية إدراج أرقام الصفحات في Word و Google Docs
كيفية مضاعفة الفضاء في Google Docs
كيفية تحرير PDF في Google Docs على الويب
كيفية عرض دائما word count في Google Docs
كيفية تدوير النص في تطبيق Web Google Sheets
كيفية استخدام IF and Nested IF functions في صفائح Google
Fix Superscript لا يعمل في Google Docs
كيفية الاتصال مع Google Sheets Excel
كيفية إنشاء Drop Cap في Google Docs في بضع دقائق
