كيفية إعداد وإدارة إعدادات Cortana في Windows 10
تتضمن إعدادات Cortana(Cortana) في Windows 1 0 جميع الإعدادات المتعلقة بكيفية استجابة Cortana عندما تكون بطارية جهاز الكمبيوتر الخاص بك منخفضة أو عندما يكون الجهاز مغلقًا ، وهكذا. تمكنك هذه الإعدادات من الدردشة مع Cortana واختيار لغة Cortana وتخصيص الأذونات والمزيد. استمر في القراءة لمعرفة المزيد حول هذه الإعدادات.
إعدادات Cortana في نظام التشغيل Windows 10
لفتح إعدادات Cortana(Cortana Settings) على جهاز الكمبيوتر الذي يعمل بنظام Windows 10 ، انقر فوق Start menu > Windows Settings > Cortana.سيتم فتح نافذة جديدة تتكون من جميع الإعدادات المتعلقة بـ Cortana . في الجزء الأيمن ، سترى ثلاث فئات-
- تحدث إلى Cortana ،
- أذونات و
- المزيد من التفاصيل.
دعونا نتحقق مما يوجد تحت كل فئة من هذه الفئات.
1. تحدث إلى Cortana
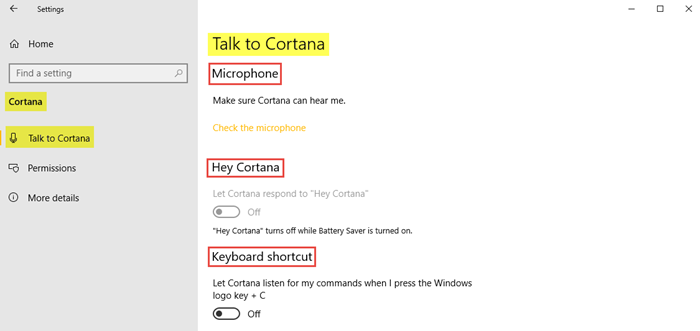
أولاً ، من المهم التحقق مما إذا كان الميكروفون يعمل بشكل صحيح حتى تتمكن Cortana من سماعك دون أي مشاكل. للقيام بذلك ، انقر فوق التحقق من الميكروفون. (Check the microphone.)ضمن مرحبًا Cortana ،(Hey Cortana,) يمكنك تشغيل الخيار للسماح لـ Cortana بالرد عليك عندما تقول " مرحبًا (Hey) Cortana ". بجانب(Next) ذلك ، عليك أن تعرف أن اختصار لوحة المفاتيح لتشغيل Cortana هو Windows logo key + C. يمكنك تشغيل هذا الخيار هنا أيضًا.
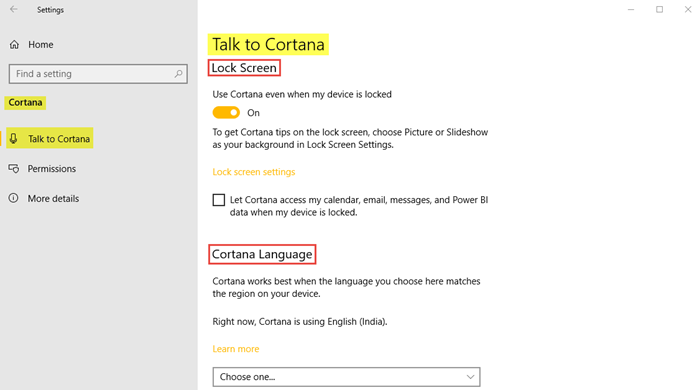
ثانيًا ، ضمن الفئة الفرعية لشاشة القفل(Lock Screen) ، يمكنك اختيار استخدام Cortana حتى عندما يكون جهازك مقفلاً. ستجد رابط إعدادات قفل الشاشة. (Lock screen settings.)حدد خانة الاختيار إذا كنت تريد السماح لـ Cortana بالوصول إلى التقويم والبريد الإلكتروني وما إلى ذلك حتى عندما يكون جهازك مقفلاً.
أخيرًا ، يمكنك اختيار لغة Cortana(Cortana language) من قائمة الخيارات المحددة من خلال النقر على القائمة المنسدلة.
علاوة على ذلك ، سترى روابط إضافية للدردشة مع Cortana ، وتعلم أوامر Cortana ، واستكشاف الأخطاء وإصلاحها التي لا تستطيع Cortana سماعي ،(chatting with Cortana, learning Cortana commands, troubleshooting Cortana can’t hear me,) وتعلم مناطق ولغات Cortana.(learning Cortana’s regions and languages.)
2. أذونات
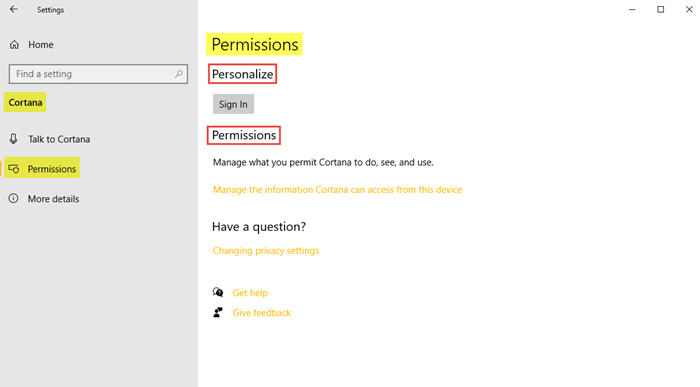
لتخصيص الأذونات ، انقر فوق الخيار تسجيل الدخول.(Sign In.)
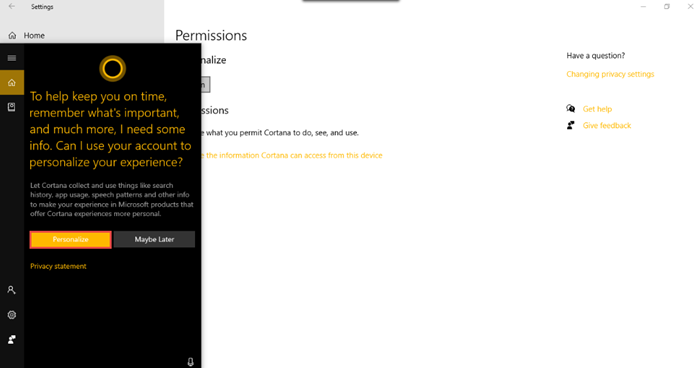
ستظهر نافذة صغيرة مثل هذه. انقر فوق (Click) تخصيص(Personalize) واتبع الخطوات. ضمن الفئة الفرعية للأذونات(Permissions) ، ستجد ارتباطًا لإدارة المعلومات التي يمكن لـ Cortana الوصول إليها من هذا الجهاز. (Manage the information Cortana can access from this device.)هنا ، يمكنك إدارة ما يمكن لـ Cortana رؤيته واستخدامه عن طريق تشغيل الموقع وجهات الاتصال والبريد الإلكتروني والتقويم وسجل الاتصالات وسجل التصفح.
في الإعدادات ذات الصلة ، ستتمكن أيضًا من رؤية الرابط تغيير إعدادات الخصوصية.(Changing privacy settings.)
3. مزيد من التفاصيل
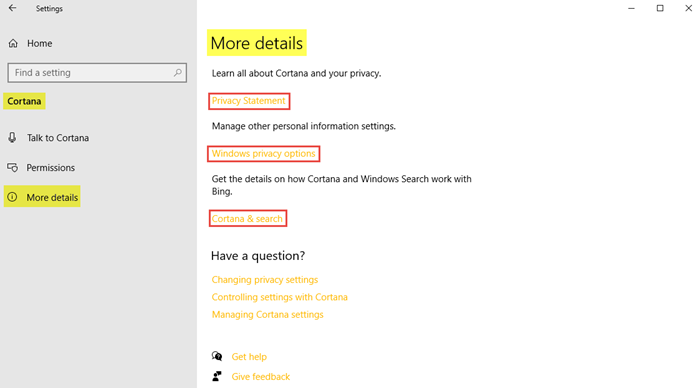
في هذه الفئة ، كما ترى ، ستجد ارتباطات إلى بيان الخصوصية وخيارات خصوصية Windows(Privacy Statement, Windows privacy options,) و Cortana & search. ستساعدك كل هذه الروابط في التعرف على إعدادات المعلومات الشخصية الأخرى وإدارتها. سوف تتعلم كل شيء عن Cortana وخصوصيتك وكيف سيعمل Cortana و Windows Search مع (Windows Search)Bing .
ستأخذك الإعدادات ذات الصلة إلى - تغيير(Changing) إعدادات الخصوصية ، والتحكم في الإعدادات باستخدام Cortana ، وإدارة إعدادات Cortana(Managing Cortana) .
يغطي هذا جميع الإعدادات المتعلقة بـ Cortana التي ستجدها على جهاز الكمبيوتر الذي يعمل بنظام Windows 10.
Related posts
كيفية إلغاء تثبيت و Reinstall Cortana في Windows 10
كيفية التحدث أو اكتب إلى Cortana app في Windows 10
يوفر تطبيق Cortana Show Me دليلا مرئيا لاستخدام Windows 10
كيفية مسح Cortana Search Content في Windows 10
كيفية تغيير Cortana's Voice and Language في Windows 10
Apps & features في Windows 10 - وظائف
Search Settings في Windows 10 - أذونات، History، البحث في النوافذ
Recycle Bin يشبه في Desktop Icon Settings على Windows 10
كيفية تعطيل Cortana بشكل دائم في Windows 11 و Windows 10
كيفية ضبط المؤقتات والإنذارات باستخدام Cortana في Windows 10
كيفية إعادة تعيين إعدادات الشبكة في نظام التشغيل Windows 10
اختر مكان الحصول على خيار التطبيقات باللون الرمادي في إعدادات Windows 10
5 أشياء نحبها في تطبيق الإعدادات الجديد في نظام التشغيل Windows 10
كيفية استخدام Cortana مع حساب مستخدم محلي في Windows 10
إعدادات Wi-Fi مفقودة في Windows 10 أو Surface device
Group Policy Settings Reference Guide ل Windows 10
Reset Folder View Settings إلى Default في Windows 10
تمكين أو تعطيل Control Panel and Windows 10 Settings App
كيفية إيقاف Apps من أخذ لقطات الشاشة في Windows 10
تعطيل Sync إعداداتك على Metered Connections switch في Windows 10
