كيفية إرسال دعوة لحضور اجتماع في Outlook
(Microsoft Office)لا يقتصر برنامج Outlook(Outlook) الخاص بمكون Microsoft Office على تلقي البريد الإلكتروني فحسب ، بل يحتوي على العديد من الميزات الأخرى فيه. يتيح لك النهج متعدد الاستخدامات لهذا البرنامج إنشاء دعوات للاجتماعات والمواعيد. السبب وراء توفر هذه الميزات هو تكامل التقويم داخل هذا المكون. هناك ميزة أخرى لهذه الوظيفة وهي أنها تعمل بشكل أفضل إذا كان موظفو Exchange يستخدمونها أيضًا. في مثل هذه الحالة ، لا تحتاج إلى دعوة كل من زملائك على حدة ، بل عليك فقط جدولة اجتماع وسيظهر تلقائيًا في نظام زميلك.
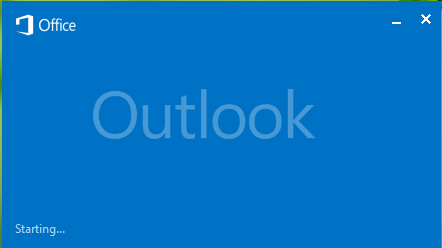
في هذه المقالة ، سوف نوضح لك طريقة إنشاء دعوة لموعد واجتماع بحيث تظهر تلقائيًا لموظفي التبادل لديك تلقائيًا. في الأساس(Basically) ، إنشاء هذه الأحداث بسيط ؛ ومن السهل مشاركتها مع الآخرين.
(Send Invitation)إرسال (Outlook)دعوة للاجتماع(Meeting) في Outlook
لإرسال دعوة لحضور اجتماع في Outlook ، اتبع الخطوات التالية:
- افتح برنامج Outlook
- انقر على أيقونة التقويم
- بعد ذلك ، انقر فوق خيار اجتماع جديد(New Meeting) أو موعد جديد(New Appointment)
- استخدم دفتر العناوين(Use Address Book) لإرفاق الدعوات
- قم يدويًا بإضافة عنوان البريد الإلكتروني لهؤلاء الأشخاص
- أضف(Add) التفاصيل الكاملة المتعلقة بالحدث في المساحة المتوفرة على هذا النحو.
دعونا نلقي نظرة على هذا بالتفصيل.
1. افتح برنامج Outlook(Outlook) ، وانقر على أيقونة التقويم(Calender) (الثانية في الزاوية اليسرى السفلية). ثم انقر فوق اجتماع جديد(New Meeting) أو موعد جديد(New Appointment) ما تريد إنشاءه.
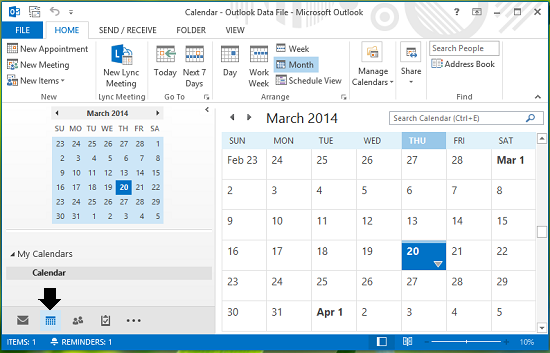
2. افترض(Suppose) أننا أنشأنا حدث اجتماع جديد. هنا يمكنك استخدام دفتر العناوين(Address Book) لإرفاق دعوات التبادل الخاص بك حتى يحصلوا على الإشعار الجديد في ملف تعريف Outlook الخاص بهم تلقائيًا.
إذا كنت ترسل دعوة إلى أشخاص بصرف النظر عن التبادل ، فيمكنك إضافة عنوان البريد الإلكتروني لهؤلاء الأشخاص يدويًا. يمكنك إضافة تفاصيل كاملة بخصوص الحدث في المساحة المتوفرة على هذا النحو.
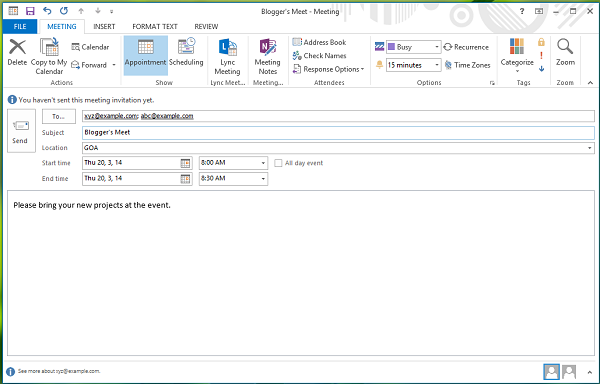
3. سيتلقى الأشخاص الذين تمت دعوتهم تذكيرًا بشأن مكون Outlook الخاص بهم بالطريقة التالية:
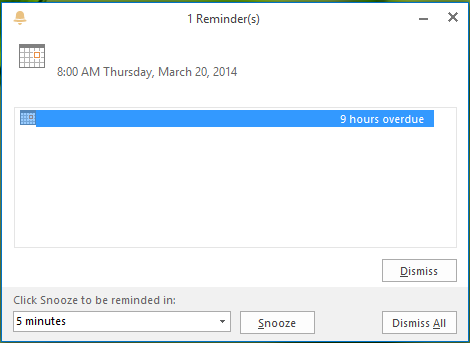
تفاصيل دعوة غير كاملة مُرسلة(Incomplete Invitation Details Sent) من قبل Outlook
إذا كنت تواجه مشكلة عدم إرسال تفاصيل الحدث الكاملة إلى المستلم خاصةً هؤلاء الأشخاص الذين هم خارج البورصة ، فيمكنك تجربة الإصلاح التالي:
1. اضغط على مجموعة Windows Key + R ، واكتب وضع Regedt32.exe في مربع الحوار Run  واضغط على (Run)Enter لفتح محرر التسجيل(Registry Editor) .
2. انتقل هنا:
HKEY_CURRENT_USER\Software\Microsoft\Office\15.0\Outlook\Options\Calendar
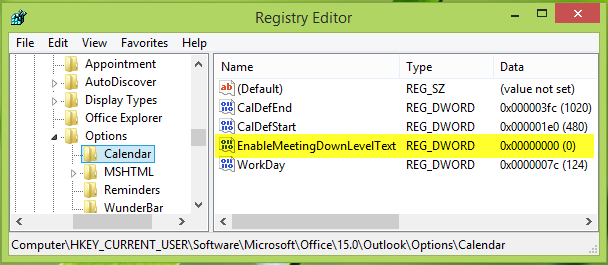
3. في الجزء الأيسر من موقع التسجيل هذا ، أضف DWORD الجديد المسمى EnableMeetingDownLevelText باستخدام النقر بزر الماوس الأيمن(right click) -> جديد(New) -> قيمة DWORD(DWORD Value) . انقر نقرًا مزدوجًا فوق نفس DWORD للحصول على هذا:
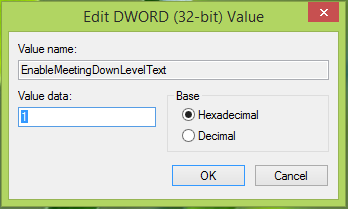
4. في المربع الموضح أعلاه ، ضع بيانات القيمة(Value data) تساوي 1 وانقر فوق " موافق(OK) " . يمكنك الآن إغلاق محرر التسجيل(Registry Editor) الآن وإعادة تشغيل الجهاز لإصلاح المشكلة.
That’s it!
Related posts
Microsoft Outlook Tips and Tricks والبوكتروني تحميل
Outlook.com tutorial والنصائح والحيل لweb version
كيفية Insert Emoji في Word، Google Docs and Outlook
كيفية إنشاء Distribution List في Outlook
كيفية استخدام Gmail في Microsoft Outlook
كيفية إعداد إيصالات القراءة في Outlook
إصلاح Outlook Spell Checker لا يعمل
كيفية إصلاح مشكلة التحميل البطيء في Outlook
كيفية استدعاء بريد إلكتروني في Outlook
لن يتم فتح Microsoft Outlook؟ 10 طرق لإصلاح
كيفية تعيين الردود خارج المكتب في Outlook
10 أدوات لاستعادة كلمة مرور Outlook PST المفقودة أو المنسية
احصل على Outlook Email Stats باستخدام StatView
كيفية إصلاح Outlook يحتفظ بالسؤال عن مشكلة كلمة المرور
كيفية بدء Outlook في Safe Mode
ابحث في البريد الإلكتروني في Outlook حسب المرسل والتاريخ والكلمة الرئيسية والحجم والمزيد
كيفية إصلاح ملفات بيانات Outlook .ost و .pst التالفة
كيفية إعادة توجيه البريد الإلكتروني تلقائيًا في Outlook 2019
إصلاح خطأ "لا يمكن بدء Microsoft Office Outlook"
كيفية استخدام تعقب اجتماع Outlook لمعرفة من قبل
