إصلاح خطأ Windows Update 0x800f020b
يقوم بعض مستخدمي Windows بالإبلاغ عن خطأ أثناء تحديث نظام التشغيل الخاص بهم. عندما يفتحون الإعدادات ويذهبون إلى التحديث والأمان ، (Update & Security, ) فإنهم يرون رسالة الخطأ التالية.
There were some problems while installing updates, but we’ll try again later. If you keep seeing this and want to search for information, this may help: (0x800f020b)
أو يمكنك رؤية رسالة الخطأ هذه:
Hewlett-Packard – HP Photosmart 7520 series – Null Print – error 0x800f020b
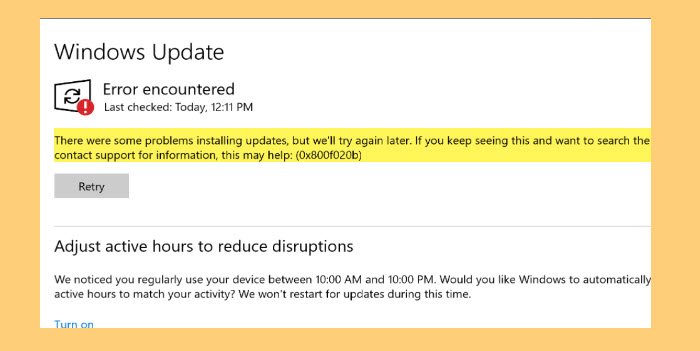
في هذه المقالة ، سنرى كيفية إصلاح خطأ Windows Update 0x800f020b(Windows Update Error 0x800f020b) بمساعدة بعض الحلول البسيطة.
لماذا أرى خطأ Windows Update 0x800f020b(Windows Update Error 0x800f020b) ؟
0x800F020B -2146500085 SPAPI_E_No_Such_Devinst The device instance does not exist
هناك العديد من الأسباب المختلفة التي قد تجعلك ترى هذا الخطأ. نظرًا لأنه سيتم تثبيت هذا التحديث على جهاز خارجي ، مثل الطابعة(Printer) ، إذا لم يكن الجهاز متصلاً بشكل صحيح ، فسترى هذا الخطأ. ومع ذلك ، ليس هذا هو السبب الوحيد ، فهناك بعض الأسباب الأخرى التي سننظر فيها ونصلحها في هذه المقالة.
إصلاح خطأ Windows Update 0x800f020b
قبل المضي قدمًا ، يوصى بالتأكد من توصيل الجهاز الذي سيتم تثبيت التحديث عليه بشكل مثالي. يعد هذا أحد الأسباب الأكثر وضوحًا ، وفي بعض الأحيان ، يمكن أن يؤدي القيام بذلك بمفرده إلى إصلاح الخطأ. ولكن إذا استمرت المشكلة ، فتابع القراءة.
هذه هي الأشياء التي يمكنك القيام بها لإصلاح خطأ Windows Update 0x800f020b(Windows Update Error 0x800f020b) .
- قم بتشغيل مستكشف أخطاء Windows Update ومصلحها
- تنظيف ذاكرة التخزين المؤقت لـ Windows Update
- أعد توصيل جميع الأجهزة وحاول مرة أخرى
- قم بتشغيل مستكشف أخطاء Windows Update عبر الإنترنت ومصلحها(Run Windows Update Online Troubleshooter)
- قم بتشغيل Windows Update(Run Windows Update) في حالة التمهيد النظيف(Clean Boot State)
- قم بتنزيل التحديث وتثبيته(Update) يدويًا.
دعونا نتحدث عنها بالتفصيل.
1] قم بتشغيل مستكشف أخطاء Windows Update ومصلحها(Run Windows Update Troubleshooter)
أول شيء عليك القيام به لإصلاح الخطأ هو استخدام مستكشف أخطاء Windows Update ومصلحها(Windows Update Troubleshooter) . يمكنك اتباع الخطوات المحددة لفعل الشيء نفسه.
- افتح الإعدادات (Settings ) عن طريق Win + I.
- انقر فوق Update & Security > Troubleshoot > Additional troubleshooters.
- حدد Windows Update وانقر فوق تشغيل مستكشف الأخطاء ومصلحها.
الآن ، اتبع التعليمات التي تظهر على الشاشة وأكمل المهمة. أخيرًا ، تحقق من استمرار المشكلة.
2] تنظيف ذاكرة التخزين المؤقت لتحديث الويندوز
إذا لم يؤد استخدام مستكشف أخطاء Windows Update ومصلحها(Windows Update Troubleshooter) إلى إصلاح الخطأ ، فحاول تنظيف ذاكرة التخزين المؤقت لـ Windows Update(Windows Update Cache) وإصلاح المشكلة.
بادئ(First) ذي بدء ، نحتاج إلى إيقاف خدمة Windows Update Service(Windows Update Service) . للقيام بذلك ، افتح الخدمات (Services ) من قائمة ابدأ ، وابحث عن Windows Update ، وانقر بزر الماوس الأيمن فوقه وحدد إيقاف.(Stop.)
الآن ، افتح Run by Win + R ، والصق الموقع التالي وانقر فوق موافق.
%windir%\SoftwareDistribution\DataStore
هناك تحتاج إلى حذف جميع الملفات. لتحديد كل منهم مرة واحدة ، اضغط على Ctrl + A A. ثم انقر بزر الماوس الأيمن وحدد حذف.(Delete.)
أخيرًا ، أعد تشغيل خدمة Windows Update ومعرفة ما إذا تم إصلاح المشكلة.
3] أعد توصيل(Reconnect) جميع الأجهزة وحاول مرة أخرى
نظرًا لأن هذا الخطأ مرتبط بجهاز متصل خارجيًا ، يجب إزالتها جميعًا ، ثم إعادة الاتصال والمحاولة مرة أخرى. في بعض الأحيان ، يمكن لهذا وحده حل المشكلة. يجب عليك أيضًا إعادة تشغيل جهاز الكمبيوتر الخاص بك قبل إعادة توصيل الأجهزة الخارجية مرة أخرى.
4] قم بتشغيل مستكشف أخطاء Windows Update عبر الإنترنت ومصلحها(Run Windows Update Online Troubleshooter)
إذا كنت لا ترغب في استخدام مستكشف أخطاء Windows Update ومصلحها(Windows Update Troubleshooter) أو إذا لم يتم إصلاح المشكلة ، فحاول استخدام مستكشف أخطاء Windows Update عبر الإنترنت(Windows Update Online Troubleshooter) لإصلاح خطأ Windows Update.
5] قم بتشغيل Windows Update(Run Windows Update) في حالة التمهيد النظيف(Clean Boot State)
يمكن أن تكون المشكلة بسبب تداخل تطبيق جهة خارجية مع Windows Update . لذلك ، حاول استكشاف الأخطاء وإصلاحها في Clean Boot State(troubleshoot in Clean Boot State) ثم استخدم Windows Update . نأمل(Hopefully) أن تتمكن من تحديث جهاز الكمبيوتر الخاص بك باستمرار.
6] قم بتنزيل(Download) وتثبيت Windows Update يدويًا(Install Windows Update Manually)
إذا فشل كل شيء آخر ، فأنت بحاجة إلى تنزيل Windows Update وتثبيته يدويًا( download and install Windows Update Manually) . هذا ليس دائمًا ولكن في الوقت الحالي ، سيجعل جهاز الكمبيوتر الخاص بك محدثًا.
نأمل أن تكون قادرًا على حل المشكلة بمساعدة الحلول المقدمة.
ما هي ساعات العمل(Hours) النشطة في Windows Update ؟
الساعة النشطة هي ميزة في Windows تجعله يعرف متى تستخدم جهاز الكمبيوتر الخاص بك. يستخدم Windows(Windows) هذه المعلومات لتثبيت التحديثات على جهاز الكمبيوتر الخاص بك وإعادة تشغيله عندما لا تعمل.
That’s it!
مزيد من الاقتراحات هنا: (More suggestions here: )فشل تثبيت Windows Update أو أنه لن يتم تنزيله(Windows Update failed to install or will not download) .
Related posts
Fix ويندوز 10 Update Error 0x800703F1
Fix Windows Update Error C8000266؟
Fix Windows Update Error 0x80070005
كيفية Fix Windows Update Error 0xc1900201
كيفية Fix Windows Update Error Code 80244010
Fix Windows Update Error 0x800f0905
Fix Windows Update error 0x80070541 على ويندوز 10
Fix Windows Update Error 0x80246010 على ويندوز 10
Fix Windows Update Error 0x80245006 في Windows 11 أو Windows 10
Fix Windows Update error 0x80096004 على Windows 11/10
Fix Windows Update Error 0x80240035
Fix Windows Update Error Code 0x80080008
Fix Windows 10 Update error code 0x80d02002
Fix Windows Update Error Code 0xd0000034
Fix Error 0x80072efe على نظام التشغيل Windows 10 Update Assistant
Fix Windows Update error 0x8e5e03fa على ويندوز 10
Fix Windows Update Error 0x800F0825
Fix Windows Update error 0xc0020036 على ويندوز 10
Fix Windows Update error 0x80070bc2 على ويندوز 10
فشل تثبيت Windows Update مع Error Code 0x8024004a
