نسخ الصوت تلقائيًا باستخدام برنامج نسخ صوتي مجاني
فيما يلي دليل كامل لك transcribe audio to text automatically on Windows 11/10 PC . النسخ الصوتي(Audio) هو في الأساس عملية يمكنك من خلالها تحويل الكلام المحفوظ في ملف صوتي إلى شكل نص مكتوب. إذا كانت لديك خطابات محفوظة في ملفات صوتية وتريد نسخها تلقائيًا ، فستساعدك هذه المشاركة. هنا ، سنذكر طرقًا لنسخ الملفات الصوتية تلقائيًا إلى نص على جهاز الكمبيوتر الخاص بك الذي يعمل بنظام Windows 11/10. دعونا نتحقق من هذه الأساليب بالتفصيل!
كيف أقوم بتحويل ملف صوتي إلى نص؟
لتحويل ملف صوتي إلى نص ، يمكنك استخدام برنامج مجاني يسمى Descript . يتيح لك نسخ ملف صوتي إلى نص تلقائيًا. يمكنك أيضًا حفظ النصوص الصوتية بتنسيقات متعددة باستخدام هذا البرنامج المجاني لنظام Windows 11/10 . بصرف النظر عن ذلك ، يمكنك أيضًا استخدام بعض الأدوات المجانية عبر الإنترنت لتحويل ملفات الصوت إلى نص.
هل هناك موقع يقوم بنسخ الصوت إلى نص؟
نعم ، هناك بعض المواقع الإلكترونية التي يمكنها تحويل الصوت إلى نص. إذا كنت تريد واحدة مجانية ، فقد ذكرنا اثنين من الأدوات المجانية الجيدة عبر الإنترنت التي تتيح لك نسخ ملفاتك الصوتية إلى نص. يمكنك الاطلاع على المقالة أدناه لمعرفة المزيد حول هذه المواقع التي تسمح لك بتحويل الصوت إلى نص.
كيفية نسخ الصوت تلقائيًا(Audio Automatically) على Windows 11/10
فيما يلي طرق نسخ الصوت بعدة لغات على Windows 11/10:
- استخدم(Use) برنامج نسخ صوتي مجاني مثل Descript أو JAVT لنسخ ملف صوتي تلقائيًا.
- (Transcribe)قم بنسخ الصوت باستخدام أداة مجانية عبر الإنترنت مثل VEED أو النسخ المجانية .
دعونا نناقش الطرق المذكورة أعلاه بالتفصيل!
1] استخدم(Use) برنامج نسخ صوتي مجاني مثل Descript
يمكنك استخدام برنامج مجاني لنسخ ملف صوتي تلقائيًا. هناك بعض البرامج المتاحة على الإنترنت والتي تتيح لك تحويل ملف صوتي إلى نص تلقائيًا ولكن يتم الدفع لمعظمها. إذا كنت ترغب في استخدام واحدة مجانية ، فسيتعين عليك البحث قليلاً. لمساعدتك ، سنذكر هنا برنامجين مجانيين متاحين لنظام Windows 11/10 . برامج النسخ الصوتي هذه هي:
- الوصف
- جافت
1] الوصف
Descript هو في الأساس برنامج يتيح لك نسخ الصوت وتحرير الصوت والفيديو وتسجيل الشاشة وتنفيذ مهام أخرى. يتيح لك نسخ ملفات الصوت والفيديو. لاستخدامه ، يجب عليك تسجيل حساب مجاني على موقعه على الويب ثم تسجيل الدخول باستخدام بيانات اعتماد حسابك في البرنامج لبدء استخدامه. يقدم إصدارًا مجانيًا مع إصداراته المدفوعة. في نسخته المجانية ، تحصل على 3 ساعات من النسخ الصوتي المجاني لكل حساب. علاوة على ذلك ، سوف تحتاج إلى الترقية إلى إصداراته المتميزة.
دعنا الآن نتحقق من كيفية نسخ ملف صوتي باستخدامه.
كيفية تحويل الصوت إلى نص باستخدام Descript في Windows 11/10 :
فيما يلي الخطوات الرئيسية لنسخ الصوت باستخدام Descript في Windows 11/10 :
- قم بتنزيل وتثبيت Descript.
- ابدأ البرنامج وقم بتسجيل الدخول بحسابك.
- أنشئ مشروعًا جديدًا.
- قم بسحب(Drag) وإسقاط أو استيراد ملف صوتي تريد نسخه.
- انتظر(Wait) بعض الوقت وسيظهر لك النسخ الصوتي.
- قم بتحرير(Edit) النسخ الصوتي إذا لزم الأمر.
- تصدير(Export) النسخ إلى تنسيقات ملفات مختلفة.
دعونا نلقي نظرة على هذه الخطوات بالتفصيل الآن!
أولاً ، تحتاج إلى تنزيل وتثبيت هذا البرنامج المجاني المسمى Descript . بعد ذلك ، قم بتشغيل واجهة المستخدم الرسومية(GUI) الرئيسية لهذا البرنامج وقم بتسجيل الدخول باستخدام بيانات اعتماد تسجيل الدخول الخاصة بك. إذا لم يكن لديك حساب ، فانقر فوق خيار إنشاء(Create) حساب ثم قم بإنشاء حساب على موقعه الرسمي.
الآن ، تحتاج إلى إنشاء حساب جديد بالنقر فوق الخيار الجديد(New) . بعد ذلك ، قم باستيراد ملف صوتي أو فيديو أو قم ببساطة بسحب الصوت وإفلاته على واجهته.
بمجرد إضافة ملف صوتي ، سيبدأ في نسخ الصوت. في غضون ذلك ، يمكنك إضافة اسم المتحدث إذا أردت.
بمجرد اكتمال العملية ، ستعرض النسخ الصوتية الكاملة في قسم المحرر(Editor) الخاص بها . يمكنك أيضًا تعديل النسخ يدويًا لجعله أكثر دقة. يمكنك أيضًا استخدام خيار تحديد المتحدث الخاص به لتحديد اسم متحدث أو أكثر من متحدثين مع الخط الزمني.(Identify Speaker)
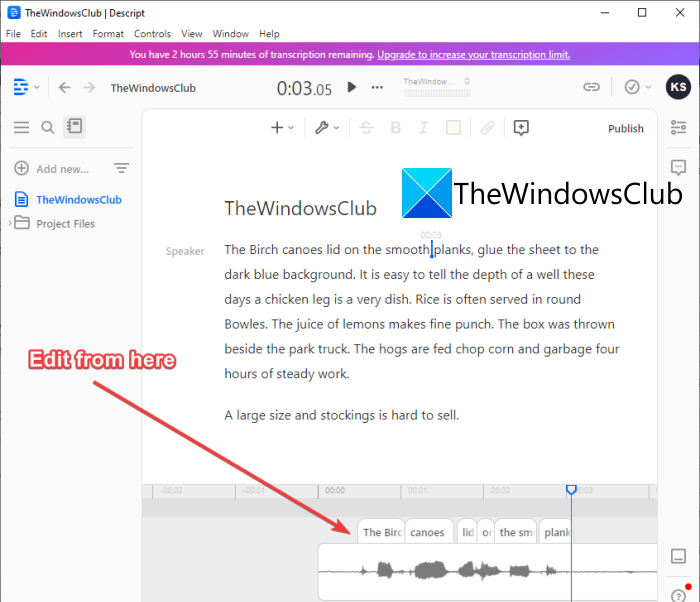
بعد ذلك ، يمكنك تصدير النسخ الصوتي بالعديد من تنسيقات الملفات باستخدام ميزة النشر .(Publish)
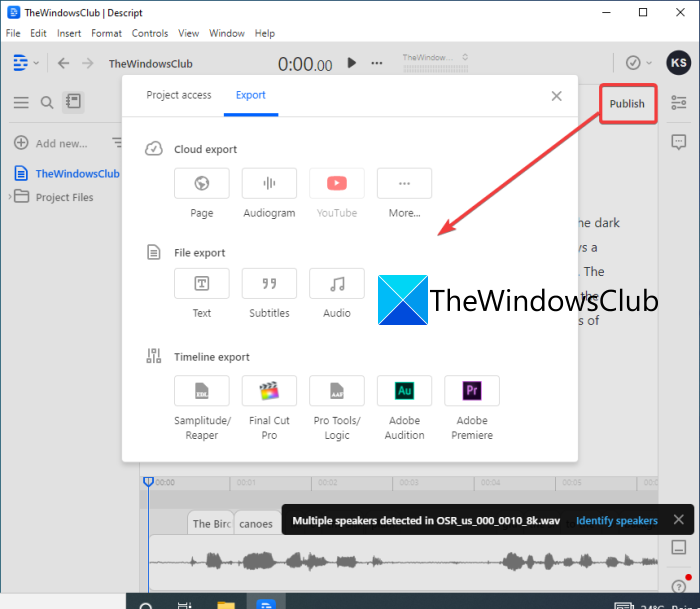
وهو يدعم مجموعة متنوعة من تنسيقات الملفات بما في ذلك DOCX و HTML و TXT و RTF و MD. يمكنك أيضًا حفظ النسخ بتنسيقات ترجمة مثل SRT و VRT . بالإضافة إلى ذلك ، يمكنك تحميل النسخ الصوتية إلى العديد من الخدمات عبر الإنترنت بما في ذلك صفحات الويب و Audiogram و YouTube و Podcast.co و Castos والمزيد. يتم حفظ جميع مشاريعك على السحابة في حسابك.
الكل في الكل ، إنه برنامج نسخ صوتي مجاني رائع يجعل من السهل نسخ ملفات الصوت والفيديو تلقائيًا. يمكنك تنزيل هذا البرنامج Windows 11/10 من موقع descript.com .
قراءة: (Read:) كيفية استخدام الكتابة الصوتية في Microsoft Edge على Windows.(How to use Voice Typing in Microsoft Edge on Windows.)
2] جافت
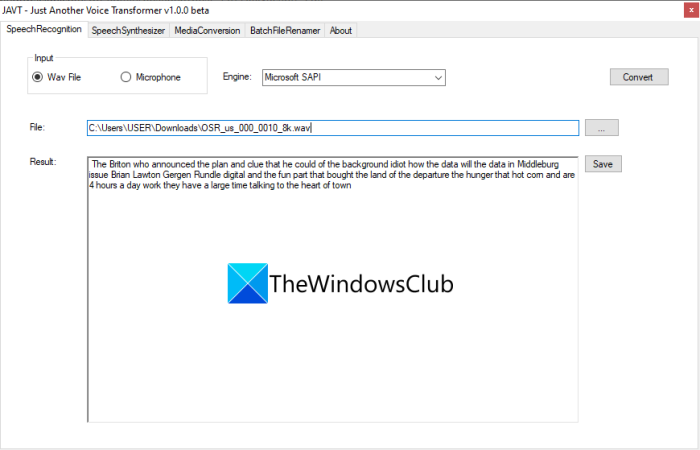
JAVT هو برنامج مجاني ومفتوح المصدر للتعرف على الكلام مخصص Windows 11/10 . JAVT تعني مجرد (Just)محول صوت(Voice Transformer) آخر . يتيح لك تحويل الكلام إلى نص في الوقت الفعلي أو يمكنك أيضًا استخدامه لنسخ الملفات الصوتية إلى نص. إلى جانب ميزة النسخ الصوتي ، فإنه يوفر أيضًا أدوات لتحويل النص إلى كلام ، وتحويل تنسيقات ملفات الصوت والفيديو ، وإعادة تسمية الملفات دفعة واحدة على Windows 11/10 .
فيما يلي الخطوات الرئيسية لنسخ ملف صوتي باستخدام هذا البرنامج المجاني ومفتوح المصدر المسمى JAVT :
- تنزيل JAVT.
- قم بفك ضغط المجلد المضغوط.
- قم بتشغيل ملف تطبيق JAVT.
- انتقل إلى علامة التبويب التعرف على الكلام.
- قم بتعيين الإدخال كملف Wav.
- قم باستيراد ملف صوتي بتنسيق WAV.
- حدد محرك تحويل الكلام إلى نص.
- انقر فوق الزر تحويل.
- احفظ نسخة الصوت كملف نصي.
أولاً ، تحتاج إلى تنزيل هذا البرنامج المجاني ثم استخراج مجلد ZIP . ثم قم بتشغيل ملف تطبيق JAVT . هل لاحظ أنه يتطلب تثبيت JAVA على جهاز الكمبيوتر الخاص بك للعمل.
الآن ، انتقل إلى علامة التبويب التعرف على الكلام واضبط (Speech Recognition)وضع الإدخال(Input Mode) على ملف Wav . بعد ذلك(Next) ، قم باستيراد ملف صوتي WAV تريد نسخه. يمكنك تحديد محرك تحويل الكلام إلى نص من Microsoft SAPI و CMU Sphinx .
أخيرًا ، انقر فوق الزر تحويل(Convert) وستتمكن من عرض النص في قسم النتيجة(Result) . ما عليك سوى(Simply) النقر فوق الزر " حفظ(Save) " لحفظ النص في ملف نصي.
قراءة: (Read:) أفضل قارئ صوت مجاني لملفات PDF لنظام التشغيل Windows 10(Best free PDF Voice Readers for Windows 10)
2] نسخ(Transcribe) الصوت باستخدام أداة مجانية عبر الإنترنت مثل VEED أو النسخ المجانية
يمكنك أيضًا نسخ ملف صوتي بمساعدة أداة عبر الإنترنت. هناك بعض خدمات الويب التي توفر خطة مجانية لنسخ الصوت مع وصول محدود. فيما يلي بعض أدوات النسخ الصوتي المجانية عبر الإنترنت التي يمكنك استخدامها دون أي متاعب:
- حجاب
- نسخ مجانية
دعونا نناقش الأدوات الموجودة أعلاه على الإنترنت بالتفصيل.
1] حجاب
VEED هي أداة مجانية عبر الإنترنت لنسخ الصوت بلغات متعددة مثل الإنجليزية(English) والإسبانية والإيطالية واليابانية والألمانية وغيرها الكثير. يدعم أكثر من 100 لغة. لذلك ، قم باستيراد الكلام الصوتي بأي لغة ثم دع هذه الأداة عبر الإنترنت تقوم بنسخه تلقائيًا نيابة عنك. إنها بشكل أساسي أداة لتحرير الفيديو توفر ميزة نسخ الصوت والفيديو. يمكن استخدامه لنسخ ملفات الفيديو أيضًا. دعونا نناقش كيف يمكنك استخدامه لنسخ الصوت عبر الإنترنت.
كيفية نسخ الصوت عبر الإنترنت باستخدام VEED
فيما يلي الخطوات الرئيسية لنسخ الصوت إلى نص تلقائيًا عبر الإنترنت باستخدام VEED:
- افتح متصفح الويب.
- انتقل إلى موقع VEED.
- اشترك(Sign) في هذه الخدمة ثم قم بتسجيل الدخول.
- اختر(Choose) ملفًا صوتيًا تريد نسخه.
- انتقل إلى قسم الترجمة.
- انقر فوق(Click) الزر " نسخ تلقائي ".(Auto Transcribe)
- حدد لغة الصوت.
- اضغط(Press) على زر البدء(Start) لبدء النسخ الصوتي التلقائي.
دعونا نوضح الخطوات المذكورة أعلاه بالتفصيل!
أولاً ، قم بتشغيل متصفح الويب المفضل لديك ، ثم افتح موقع VEED.io على الويب. الآن ، سيتعين على المستخدمين لأول مرة التسجيل بحساب مجاني ثم تسجيل الدخول لاستخدام هذه الأداة عبر الإنترنت ؛ إفعل ذلك.
بعد ذلك ، حدد ببساطة واحدًا أو أكثر من ملفات الصوت أو الفيديو التي تريد نسخها. يتيح لك استيراد ملفات الصوت أو الفيديو من التخزين المحلي أو YouTube أو Dropbox . يمكنك حتى تسجيل الصوت أو الفيديو ثم إجراء النسخ الصوتي.
بعد ذلك ، ستتم إضافة الصوت إلى جدوله الزمني بحيث يمكنك نسخه يدويًا. ومع ذلك ، إذا كنت ترغب في تحويل الكلام إلى نص تلقائيًا ، فانتقل إلى قسم الترجمة(Subtitles) ثم انقر فوق الزر "الكتابة التلقائية ".(Auto Transcribe)
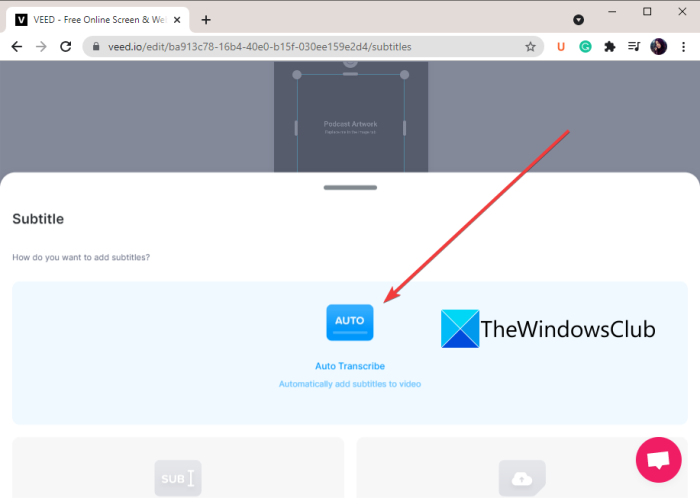
الآن ، تحتاج إلى تحديد اللغة يدويًا أو السماح لـ VEED(VEED) باكتشاف لغة الصوت تلقائيًا ثم الضغط على زر البدء( Start) .
سيقوم بنسخ ملف الصوت الخاص بك ثم يعرض لك النسخ الصوتي مع الإطار الزمني المحدد.
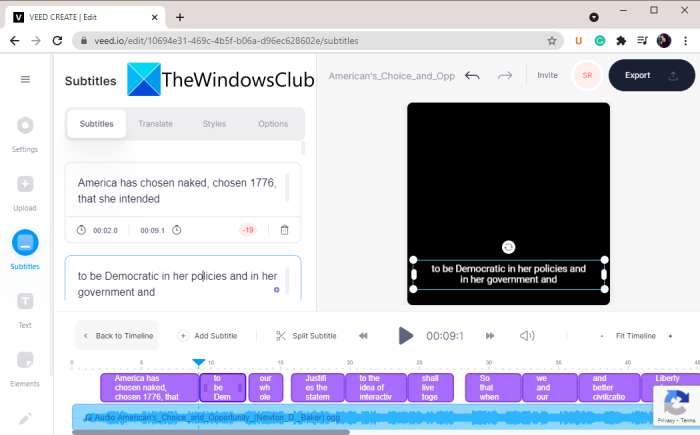
يمكنك نسخ النص المكتوب ولصقه في تطبيق مفكرة خارجي ثم حفظ النسخ في مستند نصي. يتيح لك أيضًا إنشاء مقطع فيديو بنص مستخرج ثم حفظه بتنسيق فيديو MP4 .
لذلك ، هذه هي الطريقة التي يمكنك استخدامها لنسخ الصوت إلى نص تلقائيًا.
انظر: (See:) كيفية استخدام Game Chat Transcription على Xbox One و Windows PC.
2] نسخ مجانية
أداة نسخ صوتي مجانية أخرى عبر الإنترنت يمكنك تجربتها هي النسخ(Transcriptions) المجانية . إنها خدمة مخصصة عبر الإنترنت تتيح لك نسخ ملفاتك الصوتية في غضون بعض الوقت. اعتبارًا من الآن ، يدعم اللغة الإنجليزية فقط للنسخ. لاستيراد الملفات الصوتية ، فهو يدعم ملفات MP3(MP3) و WAV و AAC و M4A و WMA وما إلى ذلك. دعنا نتعرف على خطوات النسخ الصوتي التلقائي باستخدام هذه الأداة المجانية.
كيفية نسخ الصوت إلى نص تلقائيًا عبر الإنترنت
اتبع الخطوات التالية لنسخ ملف صوتي إلى نص عبر الإنترنت:
- ابدأ متصفح الويب.
- افتح موقع النسخ(Transcriptions) المجانية .
- تسجيل حساب مجاني وتسجيل الدخول إلى موقعها على شبكة الإنترنت.
- تحميل ملف صوتي واحد أو أكثر.
- انقر فوق الزر Transcribe.
- راجع النسخ الصوتي وقم بتحريره إذا لزم الأمر.
- قم بتنزيل النص.
أولاً ، قم بتشغيل متصفح الويب على جهاز الكمبيوتر الخاص بك ، ثم انتقل إلى الموقع الرسمي لـ Free Transcriptions . بعد ذلك ، سيتعين عليك تسجيل حساب مجاني ثم تسجيل الدخول باستخدام بيانات اعتماد تسجيل الدخول إلى خدمة الويب هذه.
الآن ، انقر فوق الزر تحميل(Upload) ثم حدد الملفات الصوتية التي تريد نسخها. بعد تحديد الملفات الصوتية ، انقر فوق خيار التحميل(Upload) ثم اضغط على زر Transcribe .
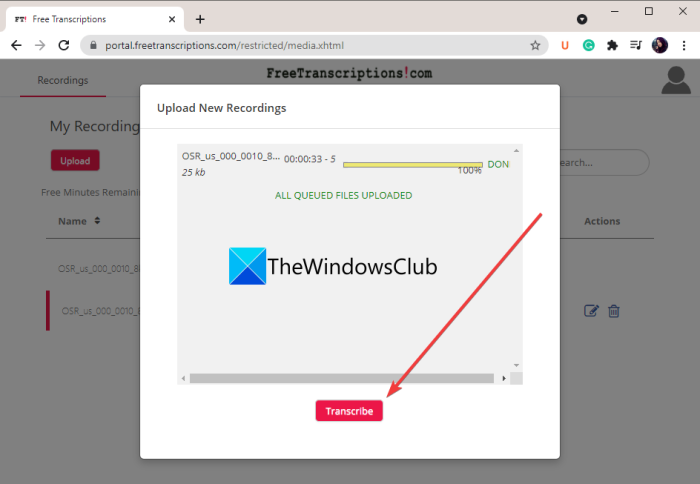
عند الانتهاء من النسخ ، سيتم تغيير حالة الصوت من النسخ إلى النسخ(Transcribed) . ما عليك سوى النقر(Simply) نقرًا مزدوجًا فوق الملف الصوتي لعرض النص.
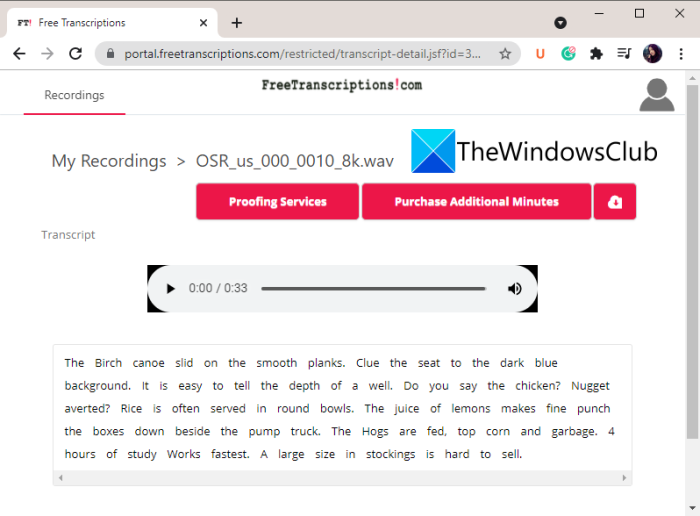
يمكنك أيضًا الاستماع إلى الصوت ثم تحرير النسخ الصوتي يدويًا إذا لزم الأمر.
أخيرًا ، يمكنك النقر فوق خيار تنزيل النص(Download Transcript) لحفظ النسخة الصوتية بتنسيقات ملف DOC أو PDF .
تتيح لك الخطة المجانية لـ Free Transcriptions نسخ 300 دقيقة من الصوت على الأكثر شهريًا.
قراءة: (Read:) كيفية استخدام Transcribe لتحويل الكلام إلى نص في Word(How to use Transcribe to convert Speech into Text in Word)
آمل أن يساعد هذا المقال!
اقرأ الآن:(Now read:)
- كيفية تحويل كتاب إلكتروني إلى كتاب مسموع في نظام Windows(How to convert an eBook into an Audiobook in Windows)
- كيفية تحويل النص إلى كلام في Windows.(How to convert Text-to-Speech in Windows.)
Related posts
يتيح لك MP3tag تحرير البيانات الوصفية والعلامات بتنسيقات Audio
Best Free Audio Format Converter software ل Windows 10
Reduce or Remove Background Noise باستخدام Audacity ل Windows PC
MediaHuman Audio Converter batch يحول ملفات صوت متعددة
Convert YouTube إلى MP3 استخدام هذا software or online converters مجانا
سوف LONG Path Fixer tool إصلاح أخطاء Path Too الطويلة في Windows 10
Create صور ودية ويب مع Bzzt! Image Editor ل Windows PC
GIGABYTE LAN Optimizer يوفر network management ذكي
Convert EPUB إلى MOBI - أدوات محول مجانية ل Windows 10
Windows File Analyzer يساعدك في فك تشفير وتحليل ملفات نظام التشغيل الخاصة
Alt-Tab Terminator يعزز الافتراضي Windows ALT-Tab functionality
HardLink Shell Extension: Create Hardlinks، Symbolic Links، Junctions
B1 Free Archiver: أرشفة، ضغط، extraction software للكمبيوتر
يمحو بياناتك حتى لا يمكن لأحد أن يستعيده مع OW Shredder
كيفية تحويل FLAC إلى تنسيق MP3 file باستخدام محولات مجانية
Best Free Video & Audio Media Converters ل Windows 10 PC
تغيير تاريخ إنشاء الطابع الزمني على ملف باستخدام NewFileTime
IconRestorer يساعد Save، Restore، Manage الخاص بك Desktop Icon Positions
Best مجانا Timetable software ل Windows 11/10
Comet (Managed Disk Cleanup): بديل ل Windows Disk Cleanup Tool
