كيفية إضافة ملف أو استثناء العملية إلى أمن Windows
بينما يقوم Windows Security بعمل رائع عندما يتعلق الأمر بأنواع الملفات الجديدة التي يمكن أن تشكل تهديدًا لمستخدم Windows ، تحدث أحيانًا نتائج إيجابية كاذبة. قد يكون لديك نوع ملف تعرف جيدًا أنه ليس تهديدًا أمنيًا ، ولكن Windows يحدده لحمايتك. الأمر نفسه ينطبق على أي عملية أو برنامج تعرف أنه ليس مشكلة. في هذا السيناريو ، يمكنك إضافة نوع الملف هذا أو العملية كاستبعاد.

أضف ملفًا(File) أو استثناء العملية(Process Exclusion) إلى أمان Windows(Windows Security)
- اكتب Windows Security في قائمة Start ، وانقر فوقه ، وافتحه.
- انتقل(Navigate) إلى الحماية من الفيروسات(Virus) والمخاطر.
- ضمن إعدادات الحماية من الفيروسات والمخاطر ، حدد (Virus)إدارة(Manage) الإعدادات
- ضمن الاستثناءات ، انقر فوق الزر " إضافة(Add) استبعاد".
- ثم حدد من الملفات أو المجلدات أو أنواع الملفات أو العملية(Process) .
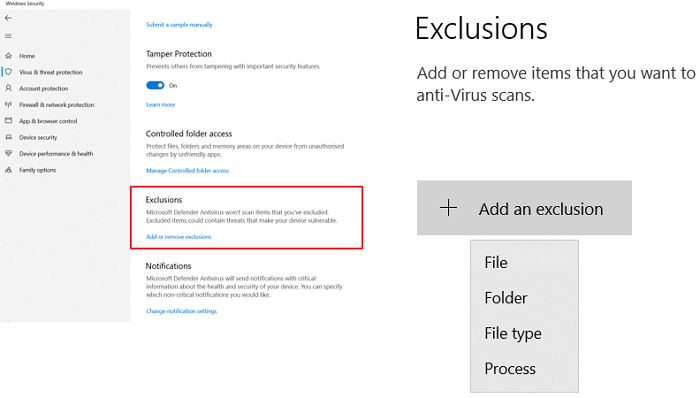
عند القيام بذلك للمجلد ، سيتم تطبيق الاستثناء على جميع المجلدات الفرعية داخل المجلد أيضًا. ومع ذلك ، في حين أن استبعاد نوع الملف(File) والملف والمجلد أمر بسيط ، إلا أن استبعاد العملية(Process) يحتاج إلى نهج مختلف.
نظرًا لعدم وجود مستعرض ملفات ، فأنت بحاجة إلى إدخال المسار الكامل واسم الملف للعملية أو البرنامج. سيؤدي هذا إلى التأكد من بدء تشغيل البرنامج ، فلن يتم تقييده. إذا كنت لا تريد إضافة مسار كامل ، يمكنك إضافة الاسم الدقيق للعملية. إذا تم إطلاقه من أي مكان ، فلن يتم حظره.
يمكنك تخصيص المزيد بطريقتين أخريين.
- أضف مسارًا مثل "C: ProcessFolde *" وسيستبعد الملفات المفتوحة بواسطة جميع العمليات الموجودة في هذا المجلد.
- إذا كنت تستخدم اسم البرنامج * ، فسيستبعد الملفات التي تم فتحها بواسطة جميع العمليات المسماة test ، بغض النظر عن امتداد الملف.
- يمكنك استخدام متغيرات البيئة في استثناءات العملية أيضًا ، مثل %ALLUSERSPROFILE%\ProgramFolder\program-name.exe
تتيح لك المتغيرات البيئية(Environmental variables) استبعاد البرنامج لجميع المستخدمين والتحكم في العديد من السيناريوهات.
طريقة نهج المجموعة(Group Policy Method) : قم بإضافة نوع ملف(File) أو استثناء العملية(Process Exclusion) إلى أمان Windows(Windows Security)
افتح محرر نهج المجموعة(Group Policy) بكتابة gpedit.msc في موجه التشغيل ( (Run)Win +R ) متبوعًا بالضغط على مفتاح Enter . انتقل(Navigate) إلى المسار التالي:
(Computer)تكوين الكمبيوتر > القوالب > Administrative > مكونات Windows > Microsoft Defender Antivirus > Exclusions .
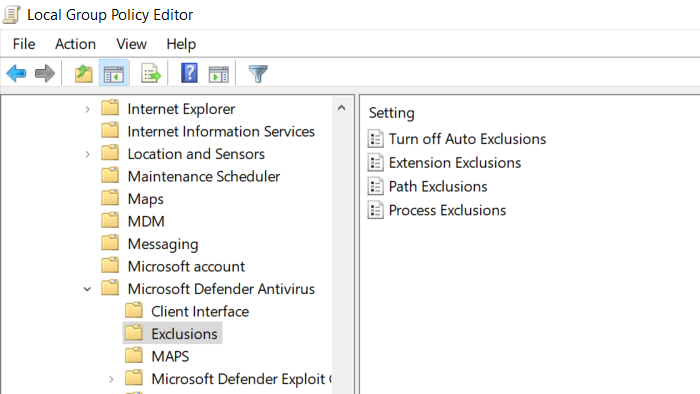
لديك الاستثناءات التالية -
- تمديد،
- المسار و
- معالجة.
إنه مشابه لما أظهرناه من خلال تطبيق الأمان(Security) . ومع ذلك ، يمكن استخدامه من قبل مسؤولي تكنولوجيا المعلومات للتقدم لأجهزة كمبيوتر متعددة أو كمبيوتر يعمل في بيئة الشركة.
آمل أن تكون العملية سهلة الفهم ، وقد تعلمت كيفية إضافة الاستبعاد من خلال واجهة المستخدم وسياسة المجموعة(Group Policy) . في حال كنت تستخدم Windows 11/10 Home ، يمكنك تمكين Group Policy له(enable Group Policy for it) ثم استخدام هذه الطريقة.
اقرأ التالي(Read next) : كيفية استبعاد مجلد من فحص Windows Defender(How to exclude a folder from Windows Defender scan) .
Related posts
لقد تعطيل IT administrator Windows Security
تغيير إعدادات Windows Security على الفور مع ConfigureDefender
منع المستخدمين من تعديل Exploit Protection في Windows Security
كيفية فتح Windows Security Center في Windows 10
Add an Exclusion item إلى القائمة Windows Defender context
كيفية إعادة تعيين Windows Security app في Windows 10
Fix File Picker UI Host PickerHost.exe لا يستجيب في Windows 11/10
Set UP OneDrive ل file recovery - Windows Security warning
لا يمكن تشغيل Windows Defender في Windows 10
كيفية العمل مع محفوظات الملفات في Windows 8.1 ، من إعدادات الكمبيوتر
كيفية تحرير مساحة عند امتلاء محرك "محفوظات الملفات"
تمكين المحتملة Unwanted Applications protection في Windows 10
3 طرق لتعطيل عامل تصفية SmartScreen أو Windows Defender SmartScreen
كيفية تخصيص Support Contact Information في Windows Security
جدار حماية Windows Defender المزود بأمان متقدم: ما هو؟ كيف تفتحه؟ ماذا يمكنك أن تفعل به؟
كيفية إضافة أو إزالة Security tab من File Explorer في Windows 10
Windows Defender مقابل Security Essentials vs Safety Scanner
Delete Files Permanently باستخدام Free File Shredder software ل Windows
منع التطبيقات والألعاب من الوصول إلى الإنترنت باستخدام جدار حماية Windows Defender
كيفية استخدام Windows Defender في Windows 8 و Windows 8.1
