إصلاح مشكلة الخطوط الباهتة في نظام التشغيل Windows 11/10
تظهر الخطوط غير واضحة؟ يبدو النص(Text) غير واضح ، ضبابي ، غامض؟ إصلاح مشكلة الخطوط الباهتة (Fix Blurry Fonts)أو(Blurred) مشكلة النص غير الواضح في Windows 11/10 . قم بتعطيل المحاكاة الافتراضية DPI أو قم بخفض إعداد (DPI)Windows DPI الكلي ومعرفة ما إذا كان ذلك مفيدًا!
يمتلك العديد من المستخدمين هذه الأيام أجهزة ذات شاشة عرض DPI عالية . DPI تعني Dots per Inch وتستخدم لوصف دقة شاشات العرض. أبلغ بعض المستخدمين ، أثناء تشغيل العديد من تطبيقات سطح المكتب على أجهزة الكمبيوتر التي تعمل بنظام Windows 10/8/7 ، عن مشكلة رؤية خطوط أو نص غير واضح أو ضبابي أو غامض(blurred, blurry, fuzzy fonts or text) أثناء تشغيل تطبيقات سطح المكتب مثل Google Chrome و Firefox و Internet Explorer و Microsoft Office و Windows Photo Viewer و Windows Media Player وتطبيقات Windows Store وحتى جدار حماية Windows(Windows Firewall). أبلغ البعض أيضًا عن رؤية نص مبتور.
إصلاح الخطوط الباهتة في نظام التشغيل Windows 11/10
إذا كنت تواجه مشكلة خطوط ضبابية على جهاز Windows 10 أو Windows 8.1 ، فهناك ثلاثة أشياء قد ترغب في تجربتها.
- تعطيل المحاكاة الافتراضية DPL
- قم بخفض إعداد Windows DPI الإجمالي
- استخدم Windows 10 DPI Fix Tool.
دعونا نرى كيف نفعل ذلك.
تحديث(UPDATE) : يمكن لنظام التشغيل Windows 11/10 الآن أيضًا إصلاح التطبيقات الباهتة تلقائيًا(fix Blurry apps automatically) .
1] تعطيل المحاكاة الافتراضية DPI
إذا كنت تواجه مشكلة في تطبيق معين مثل متصفح Chrome على سبيل المثال ، فافتح مجلد البرنامج(Program Folder) الخاص به ، وانقر بزر الماوس الأيمن على ملف chrome.exe وحدد خصائص.
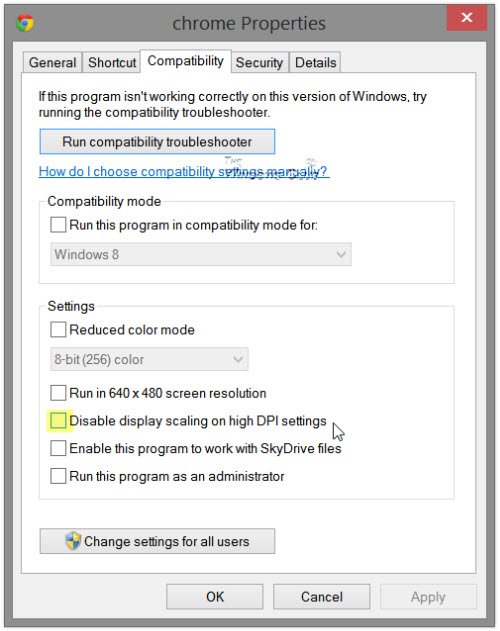
حدد علامة التبويب التوافق . (Compatibility)حدد هنا تعطيل قياس العرض على إعدادات DPI العالية.(DPI)
Click Apply/OK وتحقق مما إذا كان قد تم حل مشكلتك.
إذا لم يساعد ذلك ، أو إذا كنت تواجه هذه المشكلة لمعظم برامجك ، فقد ترغب في التفكير في خفض إعداد Windows DPI ، على مستوى النظام.(If it does not help, or if you are facing this problem for most of your programs, you may want to consider, lowering the Windows DPI setting, system-wide.)
2] اخفض إعدادات Windows DPI الإجمالية
للقيام بذلك ، من قائمة WinX(WinX Menu) ، افتح Control Panel > Display التطبيق الصغير.
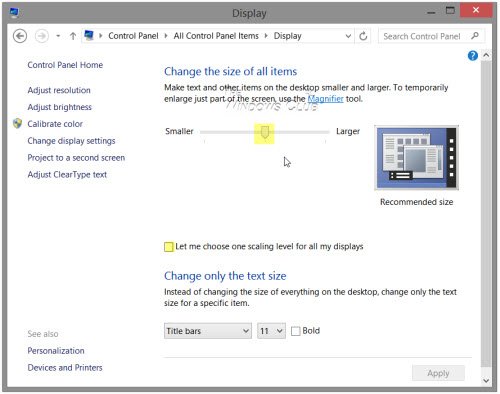
ضمن قسم تغيير(Change) حجم جميع العناصر ، سترى شريط تمرير. لتتمكن من تشغيل شريط التمرير هذا ، حدد أولاً خيار اسمح(Let) لي باختيار مستوى قياس واحد لجميع شاشات العرض الخاصة بي. بمجرد القيام بذلك ، حرك شريط التمرير إلى 100٪ أو إلى الموضع الذي يناسبك.
إذا قمت بذلك ، يجب أن تدرك أنه على شاشة العرض عالية الدقة لكل بوصة ، قد يؤدي ذلك إلى جعل عناصر الخطوط والنصوص والشاشة صغيرة جدًا ، وفي بعض الأحيان يصعب قراءتها.
تسمح شاشات العرض عالية الدقة لكل بوصة (DPI)(High-DPI) بعرض نصوص ورسومات أكثر وضوحًا ، ولكن نظرًا لأن بعض مطوري التطبيقات لا يستفيدون من هذه الميزة ، تظهر هذه المشكلات.
إصلاح(Fix) : Blurry File Open مربع الحوار في Chrome و Edge(Blurry File Open dialog box in Chrome and Edge) .
3] استخدم أداة Windows DPI Fix Tool المجانية
تعرف على ما إذا كانت هذه الأداة المجانية (this free tool) Windows DPI Fix تساعدك في حل مشكلة الخطوط غير الواضحة والنصوص والصور.
قراءات إضافية للمساعدة في مسألة الخطوط الباهتة:(Additional readings to help the issue of blurry fonts:)
- هناك بعض الخطوات الإضافية التي قد ترغب في اتخاذها إذا وجدت أن خطوط الويب تظهر ضبابية في Internet Explorer .
- لإصلاح مشكلة الخطوط الباهتة أو مقياس العرض الضعيف في برامج Office(Blurry Fonts or Poor Display Scaling In Office Programs) ، يمكنك أيضًا استخدام محرر التسجيل(Registry Editor)
- كيفية إعادة إنشاء ذاكرة التخزين المؤقت للخط(rebuild Font cache) .
- اجعل النص أسهل في القراءة باستخدام ClearType Tuner .
Related posts
Best مجانا Font Manager software ل Windows 11/10
كيفية إعادة بناء Font cache في Windows 11/10
كيفية إصلاح الخطوط التالفة في Windows 11/10
كيفية تغيير الافتراضي System Font في Windows 10
غير موجود Fix Crypt32.dll أو خطأ مفقود في Windows 11/10
Fix SYSTEM SERVICE EXCEPTION Blue Screen على Windows 10
Fix Device لا هاجروا رسالة على أجهزة الكمبيوتر Windows 10
سماعات لا تعمل أو تم اكتشافها في Windows 10 Fix
Fix hardlock.sys Blue Screen من Death error في Windows 11/10
Space error Fix غير موزعة على USB drive or SD card في Windows 10
Fix Printer Status بشكل مؤقت، لا يمكن سير خطأ في Windows 11/10
Fix Minecraft غير قادر على الاتصال بالعالم في Windows 11/10
لن يتم فتح Fix Chrome أو إطلاقها على جهاز كمبيوتر Windows 11/10
Fix Epic Games error code IS-MF-01 and LS-0009 على Windows 11/10
Fix Epic Games error كود LS-0003 على Windows 11/10
Fix Discord Notifications لا يعمل على Windows 11/10
Fix Epic Games error كود LS-0018 في Windows 11/10
Fix Unclickable Taskbar؛ لا يمكن النقر فوق Taskbar في Windows 10
Fix Win+Shift+S لا يعمل في Windows 11/10
Fix Windows 10 Black Screen من مشاكل Death؛ Stuck على Black Screen
