احذف الملفات تلقائيًا في مجلد التنزيلات وسلة المحذوفات
باستخدام مستشعر التخزين(Storage Sense) ، يمكنك الآن حذف الملفات الموجودة في مجلد (Downloads)سلة المحذوفات(Recycle Bin) والتنزيلات تلقائيًا بعد 1/14/30/60 يومًا في Windows 10 ، باستخدام مستشعر التخزين(Storage Sense) لمسح مساحة القرص الضائعة. غالبًا ما يقوم معظم الأشخاص بتنزيل الكثير من الملفات على أجهزة الكمبيوتر الخاصة بهم ولكنهم ينسون حذف الملفات غير الضرورية. يقدم Windows 10(Windows 10) الآن ميزة يمكنك من خلالها حذف الملفات تلقائيًا في مجلد التنزيلات(Downloads folder) وسلة المحذوفات(Recycle Bin) بعد عدد محدد من الأيام.(a specified number of days.)
إذا كنت تستخدم ملفًا على أساس يومي أو حتى أسبوعي ، فإن الاحتفاظ بهذا الملف في مجلد التنزيلات(Downloads) أمر منطقي. ومع ذلك ، غالبًا ما يقوم العديد من مستخدمي أجهزة الكمبيوتر بتنزيل الملفات ولكنهم ينسونها بعد بضعة أيام. يحدث نفس الشيء مع سلة المحذوفات(Recycle Bin) أيضًا. على الرغم من أننا نحذف الملفات من سطح المكتب(Desktop) أو محركات الأقراص الأخرى ، إلا أننا ننسى في كثير من الأحيان إفراغ سلة المحذوفات .
للتخلص من مشاكل التخزين المنخفضة المحتملة ، قامت Microsoft في وقت سابق بتضمين ميزة تسمى Storage Sense .

إذا قمت بتنزيل Windows 10 الآن ، يمكنك الحصول على المزيد من الميزات إلى جانب Storage Sense . الآن ستتمكن من حذف الملفات من سلة المحذوفات(Recycle Bin) وكذلك تنزيل(Download) المجلد تلقائيًا بعد عدد محدد من الأيام.
مستخدم Windows 11؟ (Windows 11 user?)سيوضح لك هذا المنشور كيفية استخدام مستشعر التخزين في Windows 11 لتحرير مساحة على القرص.
احذف(Delete) الملفات في مجلد التنزيلات (Downloads)وسلة المحذوفات(Recycle Bin) تلقائيًا
يتم تضمين هذه الميزة في لوحة إعدادات Windows(Windows Settings) . افتحه بالضغط على Win+I وانتقل إلى System > Storage . على الجانب الأيمن ، ستجد خيارًا يسمى Storage Sense . إذا تم إيقاف تشغيل هذا ، فقم بتبديل الزر لتشغيله.
في نفس المكان ، سترى خيارًا آخر يسمى تغيير كيفية تحرير المساحة(Change how we free up space) . اضغط(Click) عليها لإعدادها. في الصفحة التالية ، سترى ثلاثة خيارات-
- احذف(Delete) الملفات المؤقتة التي لا تستخدمها تطبيقاتي
- احذف(Delete) الملفات التي كانت في سلة المحذوفات لأكثر من 14/1/30/60 يومًا
- احذف(Delete) الملفات الموجودة في مجلد التنزيلات(Downloads) والتي لم تتغير في 14/1/30/60 يومًا
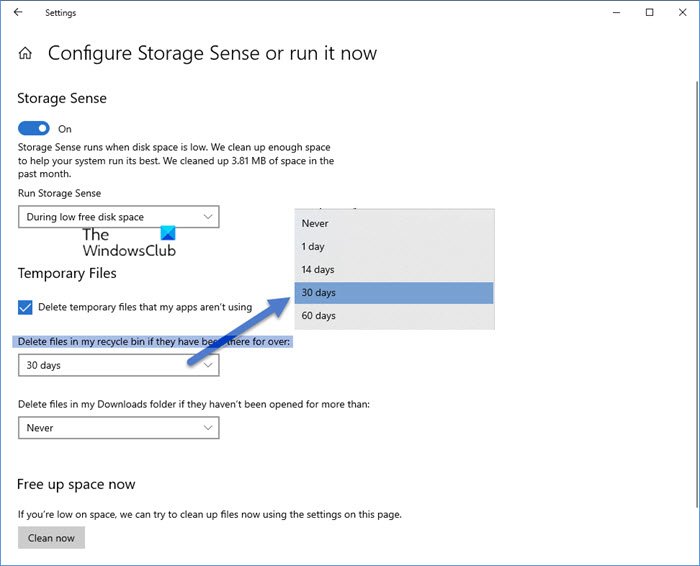
تحتاج إلى التحقق من الخيارين الثاني والثالث . يمكنك أيضًا استخدام كل منهم الثلاثة إذا كنت ترغب في إزالة جميع الملفات المؤقتة التي استخدمتها تطبيقاتك سابقًا ولكن لم تعد تستخدمها.
تذكر عدم الاحتفاظ بأي ملفات ملفات مفيدة في مجلد التنزيل(Download) حيث سيتم حذفها تلقائيًا بعد الأيام المحددة من الآن فصاعدًا.
سلة المحذوفات التلقائية لأجهزة الكمبيوتر التي تعمل بنظام Windows

هناك برنامج مجاني تابع لجهة خارجية يسمى Auto Recycle Bin والذي يوفر المزيد من الخيارات لتفريغ سلة المحذوفات(Recycle Bin) تلقائيًا في Windows .
يمكنه حذف العناصر الموجودة في " سلة المحذوفات(Recycle Bin) " بعد فترة زمنية محددة ، وإزالة العناصر الكبيرة في وقت سابق ، والاحتفاظ بالعناصر الصغيرة لفترة أطول. كما أنه يدعم عدة أقراص.
ذات صلة(Related) : كيفية إفراغ سلة المحذوفات تلقائيًا أثناء تسجيل الخروج(How to empty Recycle Bin automatically while signing out) .
Hope this helps!
Related posts
Stop or Make Storage Sense حذف الملفات من Downloads folder
CCleaner 5 Review: إزالة ملفات PC junk و Clear disk space
Make Disk Cleanup Tool حذف جميع الملفات المؤقتة في Windows10
كيفية حذف حجم Shadow Copies في Windows 10
Remove منشآت Windows السابقة بعد ترقية Windows 10
Add or Remove Pin للبدء من Context Menu في Windows 10
15 طريقة لتحرير مساحة القرص في نظام التشغيل Windows 10
كيفية تفريغ Recycle Bin تلقائيا أثناء تسجيل الدخول على Windows 10
سيتم ضغط CompactGUI تثبيت Programs وحفظ Disk Space
Use command خط DiskUsage.exe للاستعلام القرص space usage
كيفية عرض Program and App Sizes في Windows 10
سلة المحذوفات في نظامي التشغيل Windows 10 و Windows 11 -
Recycle Bin Tricks and Tips لWindows 11/10
كيفية استخدام إصدار سطر الأوامر من Advanced Disk Cleanup Utility
القرص الصلب الكامل؟ كيفية العثور على أكبر الملفات على نظام التشغيل Windows 10؟
كيفية إيقاف تشغيل Windows Search Indexing عند انخفاض Disk Space
لا يحتوي الملف على برنامج مرتبط - خطأ Recycle bin
Full Temp folder مشغلات Low Disk Space error في Windows 10
حذف Delivery Optimization Files and reclaim ضائع مساحة القرص
OneDrive's Recycle Bin: كيفية استعادة الملفات المحذوفة
