اجعل الملاحظات المرئية لنقاط اللمس أغمق وأكبر في Windows 10
عندما تلمس شاشة اللمس الخاصة بجهازك ، سترى ملاحظات مرئية تخبرك أنه تم التعرف على لمستك. يمكنك تعطيل ملاحظات اللمس هذه أو جعلها أغمق وأكبر ، إذا كنت ترغب في ذلك ، باتباع الخطوات الموضحة في هذا المنشور.
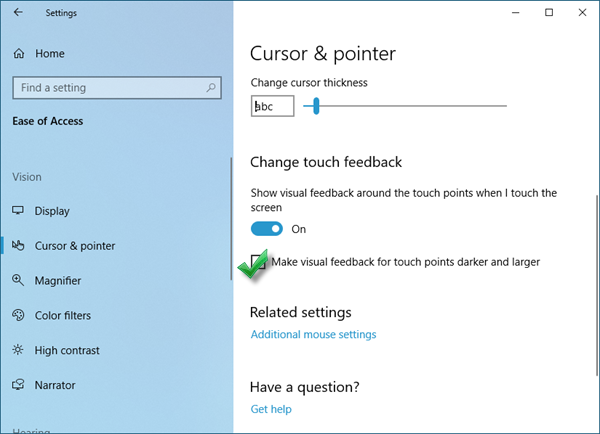
جعل(Make) الملاحظات المرئية لنقاط اللمس أغمق وأكبر
لتعطيل ملاحظات اللمس أو جعلها أغمق وأكبر على جهاز يعمل باللمس يعمل بنظام Windows 10 ، اتبع الخطوات التالية:
- انقر بزر الماوس الأيمن(Right-click) فوق ابدأ(Start) لفتح قائمة WinX
- أفتح الإعدادات
- انتقل(Navigate) إلى سهولة(Ease) الوصول> الرؤية Access > Vision > Cursor والمؤشر
- لتعطيل ملاحظات اللمس ، قم بتبديل تغيير(Change) ملاحظات اللمس إلى وضع إيقاف التشغيل(Off)
- لجعل ملاحظات اللمس أغمق وأكبر ، تأكد من أن مفتاح التبديل قيد التشغيل وحدد الخيار جعل(Make) الملاحظات المرئية لنقاط اللمس أغمق وأكبر.
تحقق الآن ومعرفة ما إذا كنت تعمل.
يوضح هذا المقطع القصير الخيارات المعطلة والعادية والأكثر قتامة.
يمكنك أيضًا إجراء التغييرات باستخدام السجل:
افتح محرر التسجيل وانتقل إلى المفتاح التالي:
KEY_CURRENT_USER\Control Panel\Cursors
ابحث عن ContactVisualization DWORD وعيّن قيمته على النحو التالي:
- 0 - تعطيل الملاحظات المرئية.
- 1 - تمكين الملاحظات المرئية.
- 2 - جعل ردود الفعل اللمسية المرئية أكثر قتامة وأكبر.
إذا كنت لا ترى قيمة DWORD الخاصة بـ ContactVisualization ، فقم (ContactVisualization)بإنشائها .
All the best!
Related posts
أصابع القرصة التكبير لا يعمل على Windows 10 PC or Surface device
تعطيل شاشة اللمس في Windows 10 [دليل]
Make Firefox display Media Controls على Windows 10 Lock Screen
Make Explorer Taskbar اختصار افتح المجلد المفضل لديك في Windows 10
Make Notification dialog صناديق البقاء مفتوحة لفترة أطول في Windows 10
Convert EPUB إلى MOBI - أدوات محول مجانية ل Windows 10
Picsart تقدم Custom Stickers & Exclusive 3D Editing على Windows 10
Best مجانا Barcode Scanner software ل Windows 10
كيفية تعطيل الضمانات ل Feature Updates على Windows 10
Make Edge browser قراءة بصوت عال، PDF or Web page في Windows 10
كيفية تعطيل فئات التخزين القابلة للإزالة والوصول إلى Windows 10
قم بإنشاء Keyboard Shortcut لفتح Website المفضلة لديك في Windows 10
Emulate Mouse نقرات بواسطة تحوم باستخدام Clickless Mouse في Windows 10
ما هو التمكين حزمة في Windows 10
Best حرة Molecular Modeling software ل Windows 10
شرح Modern Setup Host في Windows 10. هل هو آمن؟
كيفية فتح ملفات .aspx على الكمبيوتر Windows 10
Microsoft Remote Desktop Assistant ل Windows 10
كيفية تطبيق Google SafeSearch في Microsoft Edge في Windows 10
ما هو عملية Splwow64.exe في Windows 10 وهل يمكنني تعطيله؟
