PowerPoint لا يستجيب ، يستمر في التعطل أو التجميد أو التعليق
في بعض الأحيان ، عندما تعمل مع Microsoft PowerPoint وتكون في منتصف وضع انتقال الشريحة ، تدرك أن تطبيق PowerPoint قد توقف للتو عن العمل. لا يستجيب(not responding) أو يتجمد أو يتوقف(freezes or hangs) لفترة طويلة بشكل غير عادي. قد تتلقى حتى Microsoft PowerPoint قد توقف عن العمل(Microsoft PowerPoint has stopped working) خطأ.

في المقام الأول ، هناك 3 أسباب يمكن أن تعزى إلى عدم استجابة هذا البرنامج(Program not responding) للمشكلة.
- يتداخل برنامج مكافحة الفيروسات(Antivirus) الخاص بك مع PowerPoint أو يتعارض معه .
- وظيفة إضافية مثبتة تتداخل مع PowerPoint .
- تعرض تثبيت PowerPoint(PowerPoint) للتلف ويحتاج إلى الإصلاح.
PowerPoint لا يستجيب ، يستمر في التعطل أو التجميد أو التعليق
1] أولاً(First) ، تأكد من تثبيت آخر تحديث. التحديثات ، كما نعلم ضرورية لاعتماد ميزات الحماية الجديدة والمحسّنة. PowerPoint ليس استثناء لهذه القاعدة. يُعلمك Windows بتحديثات المنتج على فترات منتظمة عبر (Windows)مركز الصيانة(Action Center) . لذلك ، إذا وجدت أن تطبيق PowerPoint الخاص بك لا يعمل كالمعتاد ، فتحقق مما إذا كان نظامك محدثًا وحاول تثبيت آخر تحديثات Office(installing latest Office updates) .
2] في بعض الأحيان ، يتضمن برنامج مكافحة الفيروسات الخاص بك التكامل مع PowerPoint . هذا يمكن أن يسبب لك المشاكل وقد تواجه مشاكل في الأداء. لحل هذه المشكلة ، فإن أفضل خيار يمكنك اللجوء إليه هو تعطيل كل تكامل PowerPoint داخل برنامج مكافحة الفيروسات(disable all PowerPoint integration within the antivirus software) . إذا كان هذا يخيفك بشأن أمان نظامك ، فحاول تعطيل أي وظائف إضافية لبرنامج مكافحة الفيروسات مثبتة في PowerPoint .
3] تحقق من الوظائف الإضافية المثبتة. (Check the installed add-ins. )هذا سبب شائع جدا. على الرغم من أن الوظائف الإضافية تضيف ميزات ووظائف إضافية إلى أحد التطبيقات ، إلا أنها يمكن أن تكون أيضًا سببًا وراء الأداء غير السليم للتطبيقات. على سبيل المثال ، يمكنهم أحيانًا التدخل في PowerPoint . لتجنب هذا الموقف ،
انقر فوق(Click) الزر " ابدأ(Start) " في الزاوية اليسرى السفلية من الشاشة (مستخدمو Windows 10).
بعد ذلك ، اكتب PowerPoint /safe ، ثم انقر فوق موافق. سيؤدي هذا إلى فتح PowerPoint في الوضع الآمن(Safe Mode) بدون وظائف إضافية.
إذا تم حل المشكلة ، فقد تكون بعض الوظائف الإضافية هي السبب. انتقل إلى قائمة " ملف(File) " ، واختر " خيارات(Options) " ، ثم حدد "الوظائف الإضافية"(Add-Ins) .
انتقل إلى قائمة " ملف(File) " ، واختر " خيارات(Options) " ، ثم حدد الوظائف الإضافية(Add-Ins) . ثم حدد COM Add-ins واضغط على زر Go.
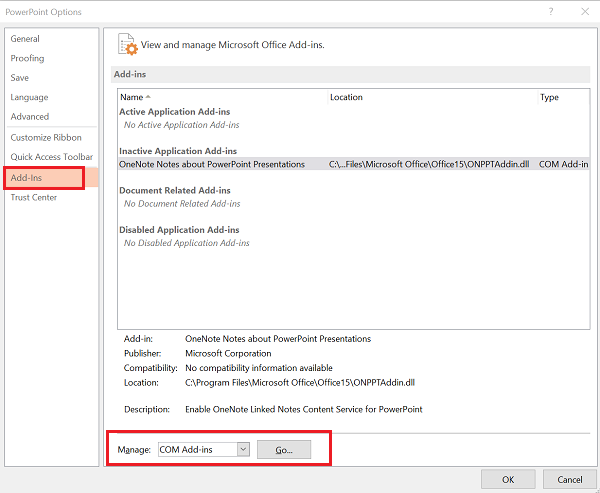
قم بتعطيل / تمكين كل واحد ومعرفة ما إذا كان يمكنك تحديد الجاني.
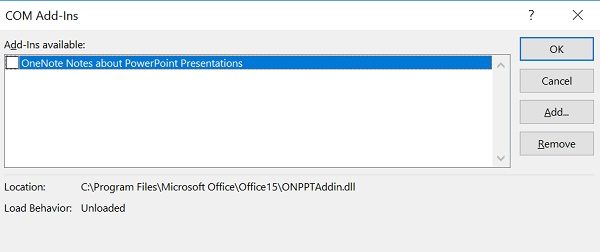
4] إذا فشلت جميع خطوات استكشاف الأخطاء وإصلاحها المذكورة أعلاه ، فانتقل إلى خيار "إصلاح" لإصلاح Office(repair Office) . للقيام بذلك ، أغلق كافة برامج Microsoft Office قيد التشغيل.
افتح لوحة التحكم(Control Panel) (اضغط على Win+X ) وحدد موقع " البرامج(Programs) والميزات Features > Uninstall أو تغيير برنامج. في قائمة البرامج المثبتة ، انقر بزر الماوس الأيمن فوق Microsoft Office ، ثم انقر فوق إصلاح(Repair) .
أعد تشغيل الكمبيوتر ومعرفة ما إذا كان قد ساعد.(Restart your computer and see if it has helped.)
راجع هذا المنشور إذا لم يتم تشغيل الصوت والفيديو في PowerPoint(Audio and Video does not play in PowerPoint) .
Related posts
كيفية طمس صورة في PowerPoint
Excel، Word or PowerPoint لا يمكن أن تبدأ آخر مرة
كيفية ربط واحد PowerPoint presentation إلى آخر
كيفية ربط العناصر، Content or Objects إلى PowerPoint slide
كيفية إنشاء Roadmap في PowerPoint
Convert Word، PowerPoint، Excel Documents إلى PDF باستخدام Google Docs
كيفية إضافة Callout في PowerPoint Slide
كيفية طمس جزء من الصورة مع PowerPoint
كيفية تغيير Background في PowerPoint
كيفية إنشاء Design Preset أو موضوع في PowerPoint
كيفية إنشاء Photo Album في PowerPoint
كيفية ضغط PowerPoint file على نظام التشغيل Windows 10
كيفية تغيير صورة دون أن تفقد size and position في PowerPoint
Best PowerPoint مجانا إلى Image converter software and online tools
كيفية استخدام Measurement Converter في Microsoft Office
كيفية جعل Mind Map في Microsoft PowerPoint
كيفية إنشاء واستخدام Progress Bar في PowerPoint
كيفية استخدام Presenter Coach في Microsoft PowerPoint Online
كيف يمكنني إخفاء Audio icon في PowerPoint
كيفية تمكين ودمج Shapes في PowerPoint
