فشلت خدمة التبعية أو المجموعة في البدء في نظام التشغيل Windows 11/10
يقوم Windows(Windows) بتشغيل الكثير من البرامج في الخلفية كخدمات(Services) . تعتمد بعض خدمات (Services)Windows على خدمة أخرى للعمل. إنه مشابه لكيفية احتياج قسم في شركة إلى مساعدة قسم آخر لإكمال وظيفته. عندما تفشل خدمة مع ظهور رسالة خطأ - فشل بدء ( failed to start)خدمة التبعية أو المجموعة(The dependency service or group) ، فهذا يعني أن الخدمة ذات الصلة ليست قيد التشغيل أو فشل في البدء. في هذا المنشور ، نبحث في سيناريوهات مختلفة ، ونوضح لك كيفية حل هذه المشكلة.
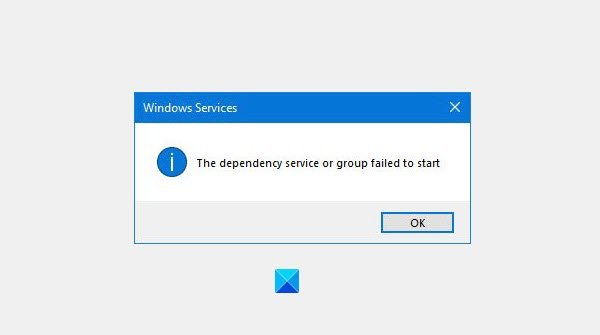
كيفية البحث عن تبعيات خدمة Windows(Windows Service)

للعثور على تبعيات خدمة Windows(find the Dependencies of a Windows Service) ، تحتاج إلى فتح Windows Services Manager(open Windows Services Manager) ، وتحديد الخدمة المعنية ، والنقر بزر الماوس الأيمن عليها ، وتحديد خصائص(Properties) . قم بالتبديل إلى علامة تبويب التبعيات . (Dependencies)هنا يمكنك الاطلاع على قائمة الخدمات التي تعتمد عليها هذه الخدمة والخدمات الأخرى التي تعتمد على هذه الخدمة.
فشل بدء خدمة(Service) التبعية أو المجموعة(Group)
إذا تلقيت رسالة الخطأ هذه ، فتأكد من بدء وتشغيل جميع الخدمات(Services) التي تعتمد عليها هذه الخدمة. إذا لم يكن كذلك ، فابدأ(Start) أو أعد تشغيل(Restart) الخدمة يدويًا ، بعد النقر بزر الماوس الأيمن على خدمة التبعية.
خطوات استكشاف الأخطاء وإصلاحها الشائعة
هناك أيضًا بعض خطوات استكشاف الأخطاء وإصلاحها الشائعة التي تنطبق على هذه المشكلة والتي يمكنك القيام بها قبل متابعة المشكلات المتعلقة بخدمات معينة:
1] أضف "Localservice" و "Networkservice" إلى مجموعة المسؤولين(Administrator Group)

قم بتشغيل الأوامر التالية للتأكد من أن خدمات الشبكة تعمل بشكل جيد:
ابحث عن موجه الأوامر في شريط البحث.
انقر بزر الماوس الأيمن فوق(Right-click) "موجه الأوامر" وانقر فوق " تشغيل(Run) كمسؤول".
اكتب الأوامر التالية واضغط على Enter بعد كتابة كل أمر.
net localgroup administrators localservice /add
net localgroup administrators networkservice /add
أعد تشغيل الكمبيوتر وانظر.
2] قم بتغيير(Change Windows) خيار Windows PC إلى Normal Startup

إذا تم تكوين جهاز الكمبيوتر الشخصي الذي يعمل بنظام Windows(Windows) ليبدأ في وضع بدء التشغيل الاختياري(Selective Startup)(Selective Startup) أو وضع بدء التشغيل التشخيصي(Diagnostic Startup) ، فأنت بحاجة إلى تغيير وضع بدء التشغيل(Startup) إلى عادي(Normal) . لفعل هذا،
- اضغط على Win + R لفتح مربع Run ، واكتب msconfig واضغط على Enter.
- سيتم فتح مربع تكوين النظام(System Configuration)
- ضمن علامة التبويب عام ، حدد خيار بدء التشغيل العادي(Normal Startup)
- حدده ، انقر فوق Apply/OK وأعد تشغيل الكمبيوتر.
تحقق مما إذا تم حل المشكلة.
3] تحقق(Check) من حالة الخدمات (Services)المتعلقة بالشبكة(Network-related)
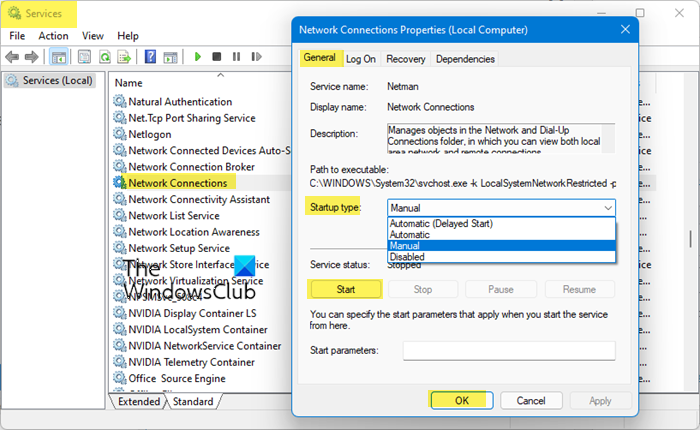
افتح Windows Service Manager(Open Windows Service Manager) وتأكد من أن نوع بدء التشغيل (Startup)للخدمات(Services) التالية متوافق مع Windows الافتراضي. تأكد أيضًا من بدء تشغيلها:
- خدمة بوابة طبقة التطبيق - تم تشغيلها يدويًا(Application Layer Gateway Service – Manual Triggered)
- اتصالات الشبكة - يدوي
- الوعي بموقع الشبكة - دليل
- التوصيل والتشغيل - يدوي
- مدير الاتصال التلقائي للوصول(Access Auto Connection Manager – Manual) البعيد - يدوي
- مدير اتصال الوصول عن بعد - تلقائي(Remote Access Connection Manager – Automatic)
- استدعاء الإجراء(Procedure Call) البعيد ( RPC ) - تلقائي
- المهاتفة - يدوي
لإجراء تغييرات ، انقر بزر الماوس الأيمن على الخدمة(Service) ، وحدد الخصائص وافعل المطلوب.
تمت مناقشة استكشاف الأخطاء وإصلاحها لخدمات معينة
لقد ناقشنا أدناه وربطنا بمشاركات محددة تناقش سيناريوهات محددة:
1] تعذر على Windows بدء تشغيل خدمة تجميع شبكات النظير(1] Windows could not the start Peer Networking Grouping Service)
يحدث مع وظائف Homegroup في (Homegroup)Windows . تحتاج إلى التأكد من تشغيل الخدمات ذات الصلة ، على سبيل المثال ، بروتوكول حل اسم(Peer Name Resolution Protocol) النظير ، وتجميع شبكات(Peer Networking Grouping) النظير ، ومدير هوية شبكات النظير(Peer Networking Identity Manager) ، وخدمة نشر اسم الجهاز PNRP(PNRP Machine Name Publication Service) . المزيد حول كيفية حلها باستخدام مستكشف أخطاء مجموعة المشاركة المنزلية(Homegroup) ومصلحها ومصلحها ، والمزيد(MachineKeys) .
2] خطأ خدمة Print Spooler 1068 ، فشلت خدمة التبعية أو المجموعة في البدء(2] Print Spooler Service Error 1068, The dependency service or group failed to start)
مسؤول عن إدارة جميع مهام الطباعة والمقابض ، فشل مع الخطأ 1068(Error 1068) . ذلك لأن الخدمات ذات الصلة - خدمة التحكم في الإجراءات(Procedure Control) عن بُعد ( RPC ) وخدمة (Service)HTTP(HTTP Service) لا تعمل. يمكنك إصلاحها باستخدام مستكشف أخطاء الطابعة ومصلحها وتحرير (Printer Troubleshooter)السجل(Registry) والمزيد .
3] خدمة جدار حماية Windows لا تبدأ(3] Windows Firewall service does not start)
إذا تلقيت رسائل خطأ مثل جدار حماية Windows(Windows Firewall) ليس هو جدار الحماية الافتراضي أو تعذر على Windows بدء تشغيل جدار حماية Windows(Windows Firewall) ، فقد يكون ذلك بسبب عدة أسباب. أوقف برنامج مكافحة فيروسات(Antivirus) ، ملفات نظام فاسدة ، برنامج تشغيل ترخيص جدار حماية Windows (mdsdrv.sys)(Windows Firewall Authorization Driver (mdsdrv.sys).) .
4] تعذر على Windows بدء تشغيل خدمة WLAN AutoConfig(Windows could not start the WLAN AutoConfig Service)(4] Windows could not start the WLAN AutoConfig Service)
هناك حاجة إلى خدمة WLAN AutoConfig(WLAN AutoConfig) للتأكد من أن الإنترنت يعمل بشكل صحيح على Windows 10 .
5] خدمة Print Spooler ليست قيد التشغيل(5] The Print Spooler Service is not running)
حدث الخطأ عندما لا تكون خدمة Print Spooler المحلية قيد التشغيل. تحتاج إلى إعادة تشغيل خدمة التخزين المؤقت للطباعة وإصلاحه.
6] خدمة الصوت ليست قيد التشغيل(The Audio Service is not running)(6] The Audio Service is not running)
عندما لا تعمل خدمة الصوت ، سترى علامة X حمراء على أيقونة مكبر الصوت في (Speaker)منطقة الإعلام(Notification Area) . عندما تحوم فوق الرمز ، ترى رسالة خدمة الصوت(Audio Service) لا تعمل على جهاز الكمبيوتر الذي يعمل بنظام Windows 10/8/7. اقرأ المزيد في دليلنا لإصلاحه.
7] لم يتم بدء تشغيل خدمة سجل أحداث Windows أو أنها غير متوفرة(Windows Event Log Service not starting or is unavailable)(7] Windows Event Log Service not starting or is unavailable)
تحتفظ خدمة سجل أحداث Windows(Windows Event Log) بمجموعة من سجلات الأحداث التي يستخدمها النظام ومكونات النظام والتطبيقات لتسجيل الأحداث. ثم يتم إرسال هذه العقود الطويلة إلى Microsoft لمزيد من التحليل وإيجاد حل. إذا لم يكن قيد التشغيل ، فسيتعين عليك التحقق من برنامج جدولة المهام(Task Scheduler) وتقويم أحداث Windows(Windows Event Calendar) ومجلدات مشاركة Messenger(Messenger Sharing Folders) للعثور على حل.
I am sure there are tons of service-related issues on Windows 11/10. If you have faced any, let us know in the comments.
تلميح(TIP) : سيساعدك هذا المنشور إذا لم تبدأ خدمات Windows(Windows Services do not start) .
Related posts
Background Intelligent Transfer Service لا يعمل في Windows 11/10
Windows Installer Service مفقود في Services Manager على Windows 11/10
Windows Update Service مفقود في Windows 10
كيفية تمكين أو تعطيل Print Spooler Service على Windows 10
DHCP Client Service يعطي Access Denied error في Windows 11/10
SmartByte Network Service يسبب بطيئة Internet speed على Windows 10
كيفية تمكين أو تعطيل Windows Installer Service على Windows 11/10
Group Policy Registry Location في Windows 10
Group Policy إعدادات مفقودة في Windows 10
كيفية تعطيل Picture Password Sign-In option في Windows 10
Fix SYSTEM SERVICE EXCEPTION Blue Screen على Windows 10
فشل Group Policy Client service في تسجيل الدخول في Windows 11/10
كيفية إصلاح Print Spooler في Windows 10
كيفية إضافة Group Policy Editor إلى Windows 10 Home Edition
كيفية إصلاح مضيف الخدمة (SysMain) الاستخدام العالي للقرص في Windows 11/10
Remote Desktop Services يسبب High CPU في Windows 10
Windows Installer لا يعمل بشكل صحيح في Windows 10
لن تبدأ Windows Service في Windows 11/10
كيفية تتبع User Activity في WorkGroup Mode على Windows 11/10
ويندوز Update Medic Service (WaaSMedicSVC.exe) في Windows 10
