كيفية إنشاء مسافة بادئة ومحاذاة النقاط التعدادية في PowerPoint
عندما تنظر إلى عرض PowerPoint تقديمي ، فإن أول ما قد تلاحظه هو النقاط النقطية. نعم ، تحظى الرموز النقطية بشعبية كبيرة عند تقديم العروض التقديمية ، ومن المحتمل أن يكون هذا هو الحال خلال المائة عام القادمة.

كيفية محاذاة النص النقطي في PowerPoint
ولكن هذا هو الشيء ، لا يجب أن تكون المستندات ذات التعداد النقطي لطيفة ويمكن التنبؤ بها. ترى القدرة على محاذاة النص النقطي للحصول على مظهر وتصميم أكثر تميزًا بشكل عام. لا يعرف الجميع كيفية القيام بذلك ، ولهذا السبب ستشرح هذه المقالة الخطوات بالتفصيل.
عندما ننتهي هنا ، ستثير عروضك التقديمية إعجاب الآخرين بسبب هذا التعديل الصغير الذي يفشل معظم الناس في استخدامه.
- قم بمحاذاة(Align) النص النقطي أفقيًا في مربع نص
- قم بمحاذاة(Align) النص النقطي أفقيًا عن طريق تغيير المسافة البادئة
- قم بمحاذاة(Align) النص النقطي عموديًا في مربع نص(Text Box)
دعونا نتحدث عن هذا بمزيد من التفصيل لفهمك العميق.
1] محاذاة(Align) النص النقطي أفقيًا في مربع نص
حسنًا ، لذا فإن أول شيء يجب عليك القيام به هنا هو فتح عرض PowerPoint التقديمي(PowerPoint presentation) ثم الانتقال إلى الشريحة بجميع المعلومات. من القسم الذي يحتوي على النص النقطي ، يرجى تحديد النص الذي تريد تعديله ، ومن هناك ، انتقل إلى علامة التبويب الصفحة الرئيسية .(Home)
من هناك ، يجب أن ترى ما يصل إلى أربعة خيارات محاذاة مختلفة للاختيار من بينها. إنها نفس الخيارات عند محاذاة النص في Microsoft Word ، لذلك يجب أن تشعر وكأنك في المنزل عند استخدامها. انقر فوق الشخص الذي تريده ، أو استخدم اختصارات لوحة المفاتيح فقط لإنجاز المهمة.
الاختصارات كالتالي:(The shortcuts are as follows:)
- محاذاة لليسار (Ctrl + L)
- المركز (Ctrl + E)
- محاذاة لليمين (Ctrl + R)
- ضبط (Ctrl + J).
2] محاذاة(Align) النص النقطي أفقيًا عن طريق تغيير المسافة البادئة
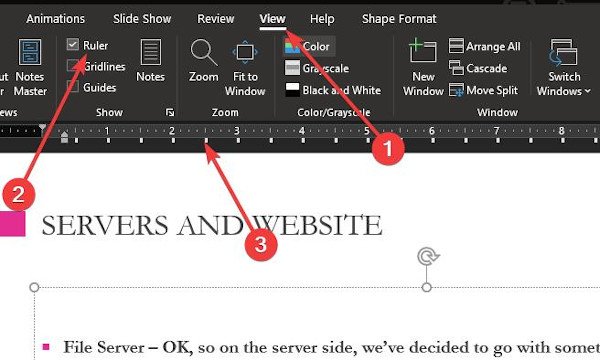
هذه طريقة أخرى لمحاذاة النص النقطي أفقيًا. سنستخدم ميزة المسافة البادئة للمساعدة في إنجاز المهمة ، لذا دعنا نواصلها.
من أجل استخدام هذه الميزة ، يجب عليك أولاً تنشيط قسم المسطرة بالانتقال إلى علامة التبويب عرض(View) ، ومن هناك ، حدد خيار المسطرة(Ruler) عن طريق تحديد المربع. يجب أن تظهر المسطرة على الجانب الأيسر وأعلى (Right)الشريحة(Slide) .
نقترح تحديد القسم الذي تريد محاذاته ، ثم تحريك المسافة البادئة مع الأسهم الصغيرة على المسطرة.
3] محاذاة(Align) النص النقطي عموديًا في مربع نص(Text Box)
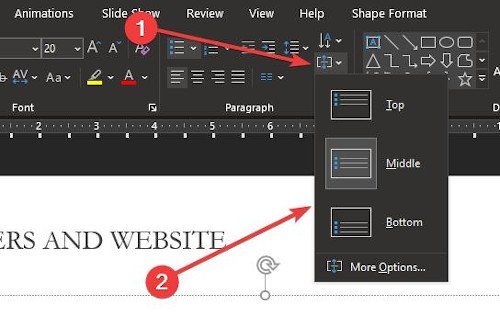
بالنسبة لأولئك الذين يفضلون ضبط الأشياء على الوضع الرأسي ، سنشرح كيفية محاذاة الأشياء عموديًا عندما تكون في مربع نص(Text Box) . إنجازها سهل للغاية. ما عليك سوى الرجوع إلى قسم الفقرة(Paragraph) ضمن علامة التبويب الصفحة الرئيسية(Home) ، والنقر فوق الرمز التالي.
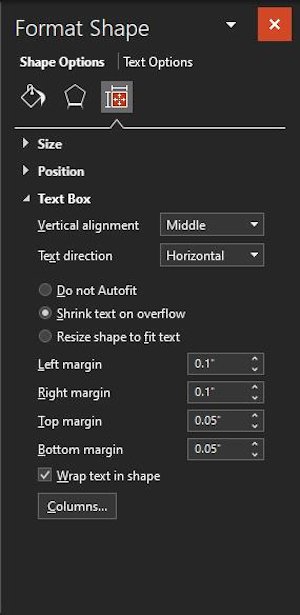
كما ترى ، تظهر ثلاثة خيارات ، لذا انقر فوق أحدهما لإجراء تغييرات على المستند الخاص بك. إذا كنت تريد التعمق في الأمور الأكثر تقدمًا ، فحدد المزيد من الخيارات.
من هذا القسم ، سيكون لدى المستخدم المزيد من الخيارات للمحاذاة الرأسية واتجاه النص وغير ذلك الكثير.
أتمنى أن يساعدك هذا!
Related posts
كيفية طمس صورة في PowerPoint
Excel، Word or PowerPoint لا يمكن أن تبدأ آخر مرة
كيفية ربط واحد PowerPoint presentation إلى آخر
PowerPoint لا يستجيب أو تجميد أو شنقا أو توقف عن العمل
كيفية ربط العناصر، Content or Objects إلى PowerPoint slide
كيفية إضافة infographics في PowerPoint؟
Convert Word، PowerPoint، Excel Documents إلى PDF باستخدام Google Docs
كيفية إنشاء Mouseover Text Effect في PowerPoint
كيفية جعل Flowchart في PowerPoint
PowerPoint Tutorial ل Beginners - تعلم كيفية استخدامه
كيفية إضافة ائتمانات المتداول في PowerPoint presentation
Best PowerPoint مجانا إلى Image converter software and online tools
كيفية إنشاء Photo Album في PowerPoint
كيفية مسح Clipboard في Excel، Word or PowerPoint
كيفية إنشاء Venn Diagram في PowerPoint
كيفية إضافة Callout في PowerPoint Slide
كيفية إصلاح PowerPoint لا يمكن حفظ file error
زيادة عدد الملفات الحديثة في Word، Excel، PowerPoint
كيفية مجموعة أو فكك الكائنات في PowerPoint Online and Google Slides
كيفية إنشاء picture frame الرسوم المتحركة في PowerPoint
