كيفية منحنى النص في PowerPoint باستخدام WordArt
إذا كنت بحاجة إلى إدراج نص منحني في PowerPoint(insert curved text in PowerPoint) ، فيمكنك الاستفادة من وظيفة WordArt . سيسمح لك بتقويس النص في أي شريحة ويمكنك إدراج العديد من النصوص المنحنية كما تريد. أفضل شيء هو أنه يمكنك استخدام أي مجموعة خطوط وحجم ولون وما إلى ذلك.
WordArt هي وظيفة مضمنة في PowerPoint وبعض تطبيقات Office الأخرى. (Office)يساعد المستخدمين على إضافة نص بنمط مختلف في أي شريحة وفي أي مكان في الشريحة. قد تحتاج في بعض الأحيان إلى عرض نص مستدير ، وتطبيق تأثير التلويح ، وما إلى ذلك حتى تتمكن من تمييز شيء ما عن الآخرين. في مثل هذه اللحظة ، يمكن أن يساعدك WordArt لأنه يقدم بعض الإعدادات المسبقة سهلة التصميم للمستخدمين.
كيفية منحنى النص في PowerPoint
لإدراج نص منحني في PowerPoint ، باتباع هذه الخطوات-
- افتح شريحة وحدد موقعًا.
- انتقل إلى علامة التبويب إدراج.
- انقر فوق(Click) WordArt في(WordArt) قسم النص(Text) .
- حدد تصميمًا وفقًا لمتطلباتك.
- اكتب النص وحدد الموضع الذي تريد عرضه فيه.
- انتقل إلى علامة التبويب تنسيق الشكل.
- قم بتوسيع (Expand Text) تأثيرات(Effects) النص في قسم أنماط WordArt(WordArt Styles) .
- انتقل إلى التحويل(Transform) وحدد تصميمًا.
- اضبطه وفقًا لذلك.
لمعرفة كل هذه الخطوات بالتفصيل ، استمر في القراءة.
في البداية ، تحتاج إلى فتح شريحة في PowerPoint حيث تريد إظهار النص المنحني. بعد ذلك ، انتقل إلى علامة التبويب إدراج(Insert) وانقر على خيار WordArt ، والذي يجب أن يكون مرئيًا في قسم النص(Text) .

من هنا ، اختر تصميمًا. قد لا يكون التصميم الدائم حيث يمكنك تغييره بعد ذلك. اكتب النص الخاص بك بعد اختيار النمط. الآن ، يجب أن تكون علامة تبويب جديدة ، تنسيق الشكل(Shape Format) ، مرئية. إذا كان الأمر كذلك ، فأنت بحاجة إلى التبديل إلى علامة التبويب هذه وتوسيع خيار تأثيرات النص من قسم (Text Effects)أنماط WordArt(WordArt Styles) .
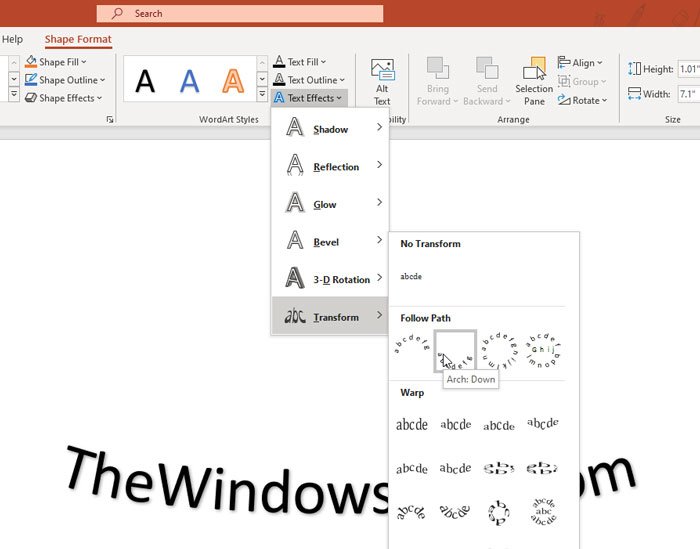
بعد ذلك ، انتقل إلى قائمة التحويل(Transform) وحدد تصميمًا وفقًا لمتطلباتك. يجب تغيير النص المخصص الخاص بك على الفور ، ويمكنك التحقق من المعاينة أثناء تحريك الماوس.
في حالة رغبتك في تغيير النمط العام للنص ، يمكنك توسيع خيارات تعبئة(Shape Fill) الشكل والمخطط التفصيلي(Shape Outline) للشكل وتأثيرات الشكل من قسم (Shape Effects)أنماط الأشكال(Shape Styles) واختيار نمط يناسب احتياجاتك. ومع ذلك ، قد لا يعمل نمط المنحنى إذا قمت بإدراج مربع حول النص الخاص بك.
لمعلوماتك ، يمكنك تكرار نفس الخطوات لإضافة أكثر من نص منحني في شريحة PowerPoint .
هذا كل شئ! آمل أن يساعدك هذا البرنامج التعليمي.
Related posts
كيفية طمس صورة في PowerPoint
Excel، Word or PowerPoint لا يمكن أن تبدأ آخر مرة
كيفية ربط واحد PowerPoint presentation إلى آخر
PowerPoint لا يستجيب أو تجميد أو شنقا أو توقف عن العمل
كيفية ربط العناصر، Content or Objects إلى PowerPoint slide
كيفية مجموعة أو فكك الكائنات في PowerPoint Online and Google Slides
كيفية جعل Flowchart في PowerPoint
كيفية تغيير صورة دون أن تفقد size and position في PowerPoint
Convert PDF إلى PPT (PowerPoint) باستخدام هذه software & online tools المجانية
كيفية إنشاء Mouseover Text Effect في PowerPoint
كيفية التنسيق وتغيير Slide layout في PowerPoint في وقت واحد
كيفية تغيير Background في PowerPoint
كيفية تقسيم صورة إلى قطع في PowerPoint
كيفية تمكين ودمج Shapes في PowerPoint
كيفية إضافة ائتمانات المتداول في PowerPoint presentation
كيفية إضافة Captions إلى Pictures في PowerPoint
كيفية إنشاء Venn Diagram في PowerPoint
PowerPoint Tutorial ل Beginners - تعلم كيفية استخدامه
كيفية إضافة Audio إلى PowerPoint
كيفية إنشاء Timeline في PowerPoint
