إصلاح TIMER_OR_DPC_INVALID Blue Screen على Windows 11/10
فحص الخطأ TIMER_OR_DPC_INVALID له قيمة 0x000000C7. يتم إصدار هذا إذا تم العثور على مؤقت kernel أو استدعاء الإجراء المتأخر ( DPC ) في مكان ما في الذاكرة حيث لا يُسمح بذلك.
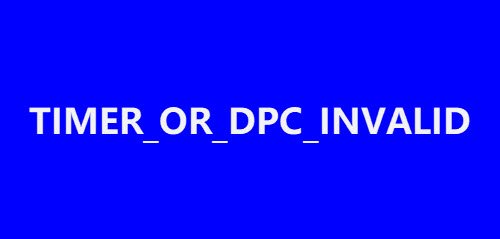
TIMER_OR_DPC_INVALID شاشة زرقاء
في هذه المقالة ، قائمة مجمعة بالحلول الممكنة لمساعدة المستخدمين على حل خطأ TIMER أو DPC INVALID بشكل فعال في (TIMER OR DPC INVALID)Windows 11/10 . إذا لم يتم تمهيد Windows إلى سطح المكتب ، فأنت بحاجة إلى إدخال خيارات بدء التشغيل المتقدمة(Advanced Startup options) أو التمهيد في الوضع الآمن(boot into Safe Mode) ثم الوصول إلى الأدوات المطلوبة.
- تحديث السائقين عن طريق التحديثات الاختيارية
- قم بتشغيل اختبار تشخيص الذاكرة
- إصلاح قطاعات القرص التالفة
- استعادة النظام إلى نقطة جيدة سابقة
الآن يمكننا إلقاء نظرة مفصلة على هذه الخطوات أدناه-
1] تحديث السائقين(Update) عن طريق التحديثات (Update)الاختيارية(Optional)
افتح الإعدادات(Settings) ( Win + I) أو انتقل إلى مربع البحث(Search) واكتب الإعدادات(Settings) واضغط على Enter. انتقل إلى التحديث والأمان(Update & Security) > Windows Update .

تحته مباشرة ، ابحث عن ارتباط قابل للنقر - اعرض التحديثات الاختيارية(View optional updates) .

ضمن تحديثات برنامج التشغيل(Driver Updates) ، ستتوفر قائمة بالتحديثات(list of updates will be available) يمكنك اختيار تثبيتها. حدد التحديث الذي تريد تثبيته وانقر فوق تنزيل وتثبيت( Download and install) .
2] قم بتشغيل اختبار تشخيص الذاكرة
انتقل إلى مربع البحث(Search) واكتب memory ، وانقر فوق Windows Memory Diagnostic لفتح نافذة الأداة المساعدة.
انقر على زر إعادة التشغيل الآن داخل الأداة المساعدة (Restart now)لتشخيص ذاكرة Windows(Windows Memory Diagnostic) .

عند الانتهاء من ذلك ، سيتم إعادة تشغيل جهاز الكمبيوتر الخاص بك وستقوم أداة تشخيص ذاكرة Windows(Windows Memory Diagnostic tool) بفحص ذاكرة الوصول العشوائي بحثًا عن مشاكل.
تحقق مما إذا كان يشير إلى المشكلات التي يجب إصلاحها.
3] إصلاح قطاعات القرص التالفة
للقيام بذلك ، افتح موجه الأوامر(Command Prompt) كمسؤول ، واكتب cmd في البحث ، وانقر بزر الماوس الأيمن فوق موجه الأوامر(Command Prompt) ، وحدد تشغيل كمسؤول ( Run as Administrator.).(Administrator)
في نافذة موجه الأوامر(Command Prompt) ، اكتب الأمر التالي واضغط على Enter:
Chkdsk C: /f /r /x
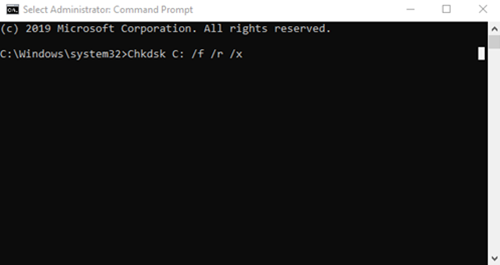
قد تستغرق أداة فحص القرص ساعات حتى تكتمل. لذلك ، يمكن للمستخدمين ترك الكمبيوتر حتى تكتمل العملية.
بمجرد اكتمال العملية ، أعد تشغيل الكمبيوتر وتحقق من أي تحسينات.
إذا كان لديك جهاز كمبيوتر به محركات أقراص ثابتة تقليدية ، فقد يتسبب القرص في إنشاء مناطق تالفة على مدار فترة استخدام أطول.
تعد أخطاء القرص من بين الأسباب الشائعة لظهور شاشة زرقاء لخطأ الموت.
4 ] استعادة(] Restore) النظام إلى نقطة جيدة سابقة
انتقل إلى مربع البحث(Search) واكتب وحدد تشغيل(Run) . في مربع التشغيل(Run) ، اكتب rstrui.exe واضغط(rstrui.exe) على Enter لفتح استعادة النظام.(System Restore.)
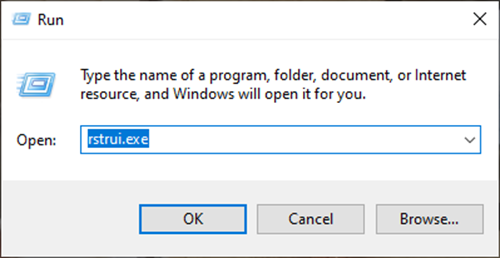
سيتم فتح استعادة النظام ، انقر فوق التالي.

حدد نقطة الاستعادة(Restore Point) ، التي تريد استعادة جهاز الكمبيوتر الخاص بك إليها ، وانقر فوق التالي(Next) .

راجع التفاصيل وقم بتأكيدها ، ثم انقر فوق(Click) " إنهاء(Finish) " .

هناك العديد من الأسباب التي تجعلك تواجه TIMER_OR_DPC_INVALID شاشة زرقاء(TIMER_OR_DPC_INVALID Blue Screen) على Windows 11/10 .
لمساعدة المستخدمين في تشخيص المشكلة وحلها ، قمنا بإدراج جميع الحلول العملية لمساعدتك في تسهيل التشخيص.
روابط مفيدة:(Helpful links:)
- إيقاف أخطاء Windows أو دليل شاشة الموت الزرقاء(Windows Stop Errors or Blue Screen of Death Guide)
- إصلاح شاشة الموت الزرقاء في نظام التشغيل Windows 10(Fixing Blue Screen of Death in Windows 10) .
Related posts
Fix Klif.sys Blue Screen error في Windows 10
Fix SYSTEM SERVICE EXCEPTION Blue Screen على Windows 10
Fix c000021A Fatal System Error على Windows 10
Fix hardlock.sys Blue Screen من Death error في Windows 11/10
Fix CRITICAL PROCESS DIED، 0x000000F خطأ في Windows 11/10
Fix FAT FILE SYSTEM (fastfat.sys) Blue Screen على Windows 10
فشل Fix Ntfs.sys BSOD Error على Windows 10
Fix REFS_FILE_SYSTEM Blue Screen error على Windows 11/10
Fix intelppm.sys Blue Screen error على ويندوز 10
Fix KERNEL DATA INPAGE ERROR (Msis.SYS) في Windows 10
Fake Blue Screen مجانا Death generator apps for Windows 10
كيفية إصلاح Orange Screen من Death في Windows 11/10
Fix CACHE_MANAGER Blue Screen على Windows 10
Best Free Crash Dump Analyzer software ل Windows 10
Fix win32kfull.sys Blue Screen error في Windows 10
خطأ Fix EVENT TRACING FATAL ERROR Blue screen على Windows PC
UNEXPECTED_KERNEL_MODE_TRAP error في Windows 11/10
DPC_WATCHDOG_VIOLATION Blue Screen في Windows 11/10
كيفية إصلاح Blue Screen من Death error في Windows 10
Fix AKSDF.SYS Blue Screen من Death error في Windows 11/10
