أوقف Outlook من إضافة أحداث التقويم تلقائيًا من رسائل البريد الإلكتروني
يحتوي Outlook(Outlook) على ميزة مسح مضمنة تسمح له بمعرفة ما إذا كان لديك دعوة إلى البريد الإلكتروني ، وتذكرة طيران ، وحجوزات الفنادق ، وتسليم الحزمة ، وما إلى ذلك. بينما لا تتم مشاركة بياناتك مع أي شخص ، تسمح هذه الميزة لتقويم Outlook(Outlook Calendar) بإنشاء إدخالات التقويم تلقائيًا لتقديم المشورة لك لاحقًا. تم تعيين التقويمات لتذكيرك بالأحداث التي ستحدث في اليوم التالي ، وحتى Cortana يمكنها إرسال تذكيرات إليك بشأنها.
بينما يعمل بشكل رائع إذا كنت شخصًا تقويميًا ، يمكنك إدارة روتينك اليومي من خلاله. ولكن إذا لم تكن كذلك ، فهناك عدد كبير جدًا من الإدخالات في التقويم الخاص بك وتفسد كل شيء. لنفترض(Say) ، على سبيل المثال ، أنني أستخدم التقويم فقط لتمييز الأشياء المهمة يدويًا ، مما يساعدني على التركيز.
أوقف Outlook(Stop Outlook) من إضافة أحداث التقويم(Calendar) تلقائيًا من رسائل البريد الإلكتروني
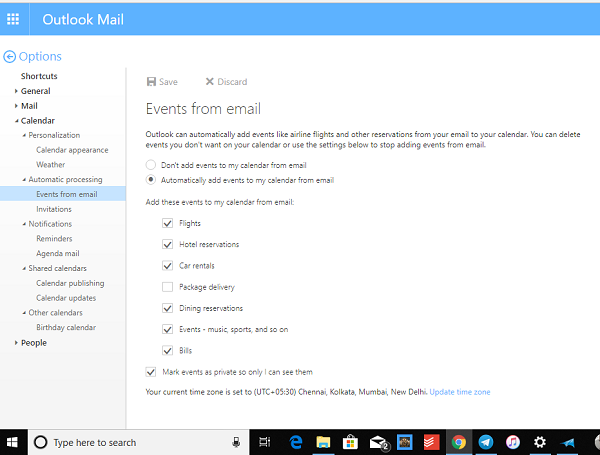
تم تمكين هذه الميزة في Outlook Web(Outlook Web) لجميع حساباته كجزء من قائمة الميزات الخاصة به. لتعطيل هذه الميزة ، سيتعين عليك تغيير بعض الإعدادات على Outlook Web . هذه الإعدادات غير متوفرة في التقويم(Calendar) أو تطبيق Outlook(Outlook App) لنظام التشغيل Windows 10(Windows 10) .
فيما يلي دليل خطوة بخطوة لتحديث أو تعطيل الأحداث التلقائية في التقويم الخاص بك من رسائل البريد الإلكتروني(Emails) في Outlook .
- انتقل إلى Outlook.com ، وقم بتسجيل الدخول باستخدام حساب Microsoft(Microsoft Account) الخاص بك .
- ابحث عن رمز الترس الذي سيفتح قائمة الإعدادات أثناء النقر فوقه. هذا موجود في أعلى اليمين.
- ثم انقر فوق "خيارات".
- سينقلك هذا إلى صفحة إعدادات كاملة حيث يمكنك تكوين كل ما يتعلق ببريدك الإلكتروني في Outlook(Outlook Email) .
- حدد التقويم(Calendar) وقم بتوسيعه.
- انقر بعد ذلك على المعالجة التلقائية(Automatic Processing ) > أحداث البريد الإلكتروني.( Events for Email.)
- لديك خياران فقط
- قم بتعطيل إضافة أحداث(Completely disable the add events) التقويم الخاص بي تمامًا من البريد الإلكتروني
- أو يمكنك اختيار ما تريد رؤيته. إذا كنت تحب بعض الميزات ، فيمكنك التحقق منها.
يمكنك أيضًا اختيار الحفاظ على خصوصية الأحداث( keep events private) إذا كان التقويم الخاص بك عامًا. ثم هناك قسم آخر للدعوات(Invitations) . هنا يمكنك اختيار حذف الدعوات والاستجابات التي تم تحديثها وحذف الإشعارات الخاصة بالأحداث المُعاد توجيهها.
إذا كان لديك حسابات Outlook متعددة( multiple Outlook accounts) ، فسيتعين عليك تكراره لكل حساب آخر. أيضًا ، قد يستغرق الأمر بعض الوقت حتى تتم المزامنة مرة أخرى مع تطبيق Outlook(Outlook App) الخاص بك في Windows . لن يتم حذف الأحداث المضافة سابقًا ، وسيتعين عليك إزالتها يدويًا.
يؤثر هذا أيضًا على بطاقات Cortana . تستخدم هذه الميزة لإعلامك بالأحداث القادمة ، ومع اختفاء هذا ، لن تراها هنا أيضًا.
منع Microsoft Outlook(Prevent Microsoft Outlook) من إضافة أحداث إلى التقويم
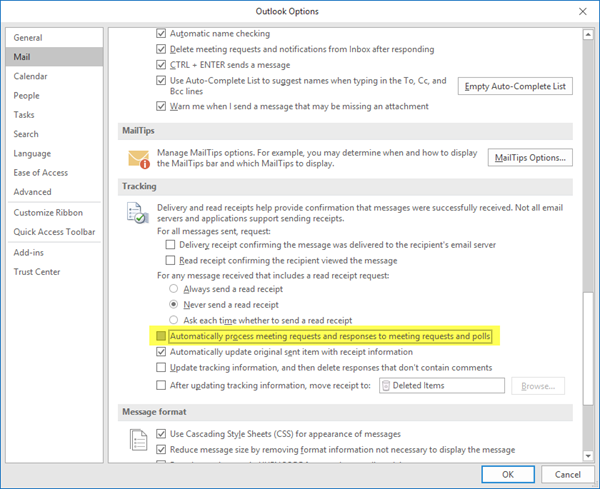
افتح برنامج Microsoft Outlook(Microsoft Outlook) . بعد ذلك(Next) ، انقر فوق File > Options > Mail ، وهنا قم بإلغاء تحديد معالجة طلبات الاجتماع والاستجابات لطلبات الاجتماع والاقتراع تلقائيًا .(Automatically)
أتمنى أن يساعدك هذا. شكرا(Hope this helps. Thanks ) الانا .
Related posts
كيفية مشاركة Calendar في Outlook
كيفية إنشاء وإضافة Holidays إلى Outlook Calendar
Display Outlook Calendar & Tasks على Windows desktop مع DeskTask
كيفية طباعة Outlook Calendar في Windows 11/10
كيفية عرض اثنين من المناطق Time في Outlook Calendar
كيفية استخدام Google Family Calendar للحفاظ على Family على Time
كيفية إضافة Outlook Calendar الخاصة بك إلى Google Calendar
كيفية تصدير Outlook Calendar في CSV file على Windows 10
Fix Mail and Calendar تعطل التطبيق في فتح في Windows 10
تغيير Calendar date في BIOS لا يعمل
كيفية استخدام Google Calendar: 10 Pro Tips
Best Free Calendar apps ل Windows 11/10
كيفية تضمين تقويم Google على موقع الويب الخاص بك
Error 0x80040154 في Mail & Calendar app على ويندوز 10
كيفية استخدام Mail، Feed Reader and Calendar في Vivaldi browser
كيفية إضافة Weather إلى Google Calendar
New Mail، Calendar، و People تجارب في Outlook.com
Best حرة Google Calendar بدائل للWindows PC
Google Calendar لا Working؟ 9 Ways لإصلاحه
كيفية مزامنة Outlook Calendar مع Google Calendar
