إعادة تعيين أو استعادة كلمة مرور Gmail الخاصة بك
أنتم جميعًا على دراية بمفهوم أن كلمات المرور الطويلة والمعقدة آمنة ويصعب كسرها. ولكن قد يكون من الأصعب على المستخدم تذكر كلمات المرور المعقدة هذه. قد تكون كلمة مرورك معقدة أو طويلة لأنها قد تحتوي على أحرف وأرقام وأحرف خاصة بترتيب لا معنى له.

إذن ماذا يحدث عندما نسيت كلمة مرور حساب Gmail الخاص بك ؟ لا تقلق ، يمكنك بسهولة استعادة كلمة مرور Gmail الخاصة بك باستخدام طرق مختلفة سنناقشها هنا بالتفصيل. لاستعادة كلمة مرور Gmail ، يلزمك إجراء عملية التحقق من الصحة قبل أن تتمكن من تعيين كلمة مرور جديدة لحساب Gmail الخاص بك .
إعادة تعيين(Reset) أو استعادة كلمة مرور Gmail الخاصة بك(Gmail Password)
الطريقة الأولى: أدخل كلمة المرور الصحيحة الأخيرة(Method 1: Enter Your Last Correct Password)
قد تنسى كلمة المرور المعقدة الجديدة التي قمت بتعيينها ومن أجل استعادة كلمة المرور الخاصة بك ، عليك اتباع الخطوات التالية:
1. اكتب في شريط العنوان الخاص بك https://mail.google.com/ (من متصفحك). قدم الآن عنوان بريدك الإلكتروني في Google(Google email address) الذي نسيت كلمة المرور الخاصة به.
2. بدلاً من ذلك ، يمكنك زيارة " مركز استرداد حساب Gmail(Gmail account recovery center) " ، ومن هناك أدخل عنوان Gmail الخاص بك وانقر فوق " التالي(Next) " .
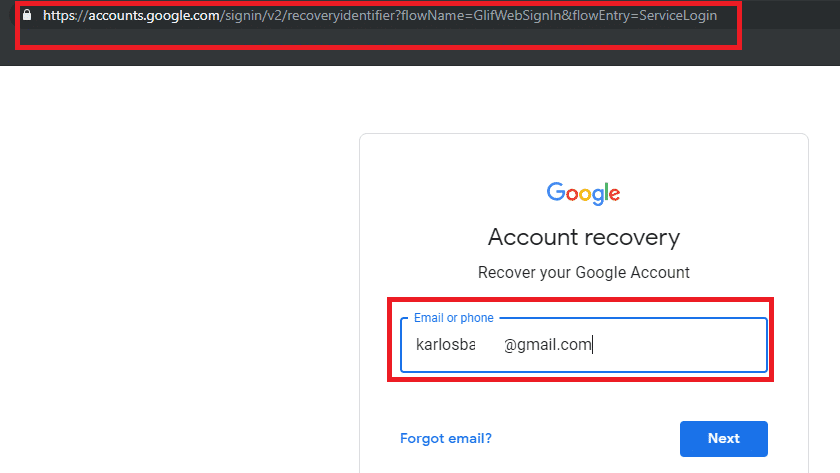
3. ضع معرف البريد الإلكتروني(email ID) الخاص بك وانقر فوق التالي.(Next.)
4. انقر على رابط " نسيت كلمة المرور ".(Forget password)

5. ستتم إعادة توجيهك إلى الصفحة كما هو موضح أدناه: " أدخل كلمة المرور الأخيرة التي تتذكرها باستخدام حساب Google هذا(Enter the last password you remember using this Google account) ". هنا تحتاج إلى إدخال كلمة المرور الأخيرة(last password) التي تتذكرها ثم النقر فوق " التالي".(Next.)

6- إذا كانت كلمة المرور القديمة التي أدخلتها صحيحة ، فيمكنك بسهولة تعيين كلمة مرور جديدة لحساب Gmail الخاص بك . ما عليك سوى اتباع التعليمات المعروضة على شاشتك لتعيين كلمة مرور جديدة.
الطريقة 2: احصل على رمز التحقق على (Verification)رقم هاتفك(Number)
في حالة قيامك بإعداد التحقق بخطوتين على حساب Google الخاص بك ، فأنت بحاجة إلى اتباع هذه الطريقة لاستعادة كلمة مرور حساب Gmail الخاص بك:(Gmail)
1. اكتب في شريط العناوين في المتصفح " https://mail.google.com/ " ثم اكتب معرف البريد الإلكتروني في Google الذي ترغب في استعادته.
2- بدلاً من ذلك ، يمكنك الانتقال إلى مركز استرداد حساب Gmail(Gmail account recovery center) . أدخل عنوان Gmail الخاص بك وانقر فوق " التالي".(Next.)
3- الآن اضغط على الرابط " هل نسيت كلمة المرور؟ (Forgot password?)".
4. تجاهل كل تلك الخيارات التي لا تتعلق برقم الهاتف من خلال النقر فوق " جرب طريقة أخرى(Try another way) ". عندما ترى " الحصول على رمز التحقق(Get a verification code) " على رقم هاتفك ، يجب عليك كتابة رقم هاتفك(type your phone number) المرتبط بحساب Gmail أو Google .

5- ستكون هناك طريقتان لتلقي رمز من Google. (2 ways to receive a code from Google.)هذه عبر: " إرسال رسالة نصية(Send text message) " أو " الحصول على مكالمة(Get a call) ". اختر ما تفضله.

6. اكتب رمز التحقق الخاص بك ، ثم انقر فوق الزر " تحقق(Verify) ".

7- اتبع التعليمات التي تظهر على الشاشة لإعادة تعيين كلمة مرور Gmail.(resetting the Gmail password.)
الطريقة الثالثة: استخدم الوقت (عند إنشاء حساب Gmail) للاسترداد(Method 3: Use the time (when you created the Gmail account) to Recover)
1. اكتب في شريط العنوان في متصفحك " https://mail.google.com/ " ضع معرف البريد الإلكتروني الخاص بك على Google الذي ترغب في استعادته.
2. انقر فوق الارتباط " هل نسيت كلمة المرور؟ (Forgot password?)".

3. تجاهل كل تلك الخيارات التي لا تتعلق برقم الهاتف من خلال النقر فوق " جرب طريقة أخرى(Try another way) ". ثم انقر فوق " ليس لدي هاتفي(I don’t have my phone) ".

4. الآن استمر في النقر فوق " جرب طريقة أخرى(Try another way) " حتى ترى الصفحة " متى أنشأت حساب Google هذا؟ (When did you create this Google Account?)".
5. بعد ذلك ، تحتاج إلى تحديد الشهر والسنة عندما أنشأت حساب Gmail الخاص بك لأول مرة(select the month & year when you first created your Gmail account ) وانقر فوق التالي.
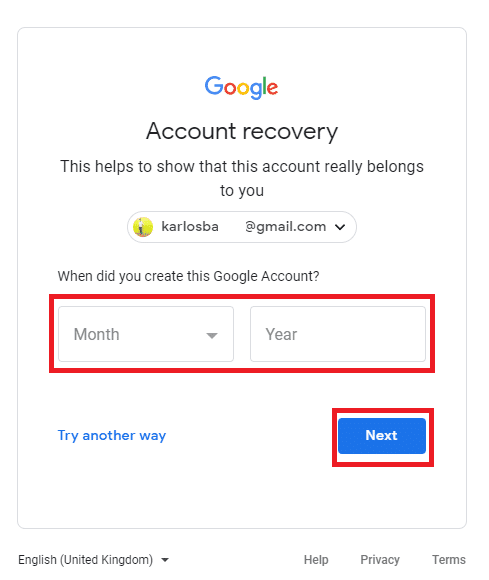
6. بعد ذلك يمكنك بسهولة إعادة تعيين كلمة مرور حساب Gmail الخاص بك. (Gmail)ما عليك سوى اتباع التعليمات التي تظهر على الشاشة وإعادة تعيين كلمة المرور الخاصة بك.
الطريقة الرابعة: احصل على رمز تحقق على البريد الإلكتروني المخصص للطوارئ(Method 4: Get a Verification code on your Recovery Email)
1. اكتب في شريط العنوان في متصفحك " https://mail.google.com/ " ضع معرف البريد الإلكتروني الخاص بك على Google الذي ترغب في استعادته.
2. انقر فوق الارتباط " هل نسيت كلمة المرور؟ (Forgot password?)".

3. تجاهل كل تلك الخيارات التي لا تتعلق برقم الهاتف من خلال النقر فوق " تجربة طريقة أخرى(Try another way) " ثم النقر فوق " ليس لدي هاتفي(I don’t have my phone) ".

4. تخطي الخيارات ، حتى تتم إعادة توجيهك إلى الصفحة التي تعرض خيار " Get verification code to ****** email address ".

5- ستحصل تلقائيًا على رمز الاسترداد على عنوان البريد الإلكتروني الذي قمت بتعيينه بالفعل كبريد إلكتروني لاسترداد حساب Gmail الخاص بك .
6- ما عليك سوى تسجيل الدخول إلى البريد الإلكتروني المخصص للطوارئ والحصول على رمز التحقق. (get the verification code. )
7- أدخل الرمز المكون من 6 أرقام( 6-digit code) في الحقل المحدد ويمكنك الآن تعيين كلمة مرور جديدة واستعادة حساب Gmail الخاص بك.(set a new password and recover your Gmail account.)

الطريقة الخامسة: أجب عن سؤال الأمان(Method 5: Answer the Security Question)
1- يمكنك الانتقال إلى مركز استرداد حساب Gmail(Gmail account recovery center) . اكتب عنوان Gmail الخاص بك وانقر فوق التالي.(Next.)
2- الآن على شاشة كلمة المرور(Password) اضغط على رابط " هل نسيت كلمة المرور؟ (Forgot password?)".

3. تجاهل كل تلك الخيارات التي لا تتعلق برقم الهاتف من خلال النقر فوق " تجربة طريقة أخرى(Try another way) " ثم النقر فوق " ليس لدي هاتفي(I don’t have my phone) ".

4- تخطي جميع الخيارات ، حتى تحصل على الخيار الذي يمكنك من خلاله " الإجابة على سؤال الأمان الذي أضفته إلى حسابك(Answer the security question you added to your account) ".
ملاحظة:(Note:) أسئلة الأمان هي الأسئلة التي قمت بتعيينها عند إنشاء حساب Gmail لأول مرة ، تأكد من تذكر الإجابات.
5- قدم إجابة لسؤال الأمان وستتمكن من استعادة حساب Gmail الخاص بك بسهولة .

مُستَحسَن:(Recommended:)
- إصلاح تعذر على Windows العثور على برنامج تشغيل لمحول الشبكة(Fix Windows could not Find a Driver for your Network Adapter)
- 3 طرق للجمع بين عدة ملفات عروض تقديمية في PowerPoint(3 Ways to Combine Multiple PowerPoint Presentation Files)
- إصلاح VCRUNTIME140.dll مفقود من Windows 10(Fix VCRUNTIME140.dll is Missing from Windows 10)
- إصلاح سجل التمهيد الرئيسي (MBR) في نظام التشغيل Windows 10(Repair Master Boot Record (MBR) in Windows 10)
آمل أن تكون الخطوات المذكورة أعلاه مفيدة ويمكنك الآن بسهولة إعادة تعيين كلمة مرور Gmail الخاصة بك أو استردادها ،(Reset or Recover Your Gmail Password,) ولكن إذا كان لا يزال لديك أي أسئلة بخصوص هذا البرنامج التعليمي ، فلا تتردد في طرحها في قسم التعليقات.
Related posts
كيفية تغيير كلمة مرور Gmail في 5 دقائق
ماذا يمكنني أن أفعل إذا نسيت Instagram Password الخاص بي؟ (إعادة تعيين Instagram Password)
3 Ways لتبادل Wi-Fi Access دون الكشف عن Password
كيفية إزالة Google or Gmail Profile Picture؟
بسهولة Move Emails من Gmail Account من Gmail Account إلى آخر
أذكر Email لم تقصد إرسالها في Gmail
كيفية توصيل Cortana إلى Gmail Account في Windows 10
كيفية إعادة تعيين جهاز Samsung Tablet
Fix Discord Go Live لا تظهر
كيفية إعادة ضبط جهاز Kindle Fire بشكل ناعم وصعب
Create Multiple Gmail Accounts بدون Phone Number Verification
ما هو MKV file وكيفية فتحه؟
كيفية حذف إعادة تغريد من Twitter (Step-by-step guide)
كيفية View Saved Password في Chrome
كيفية تسجيل الخروج أو تسجيل الخروج من Gmail؟
Fix Facebook Messenger Waiting ل Network Error
كيفية Extract WhatsApp Group Contacts (2021)
كيفية إيقاف تشغيل SafeSearch على Google
Combine ALL Your Email Accounts في واحد Gmail Inbox
كيفية إنشاء Password Reset Disk
