كيفية تعطيل برنامج Password Manager المدمج في Chrome و Edge و Firefox
يطلب كل متصفح نستخدمه حفظ اسم المستخدم وكلمة المرور لتسجيل الدخول بسهولة في المستقبل أثناء تسجيل الدخول للحصول على حساب. يقومون بتخزين أسماء المستخدمين وكلمات المرور هذه في مديرهم المدمج. إذا كنت تجده مزعجًا أو ببساطة لا تريد استخدام برامج إدارة كلمات المرور المضمنة في المتصفح ، فإن هذا الدليل يساعدك على تعطيله.
كلمة المرور(Password) هي مقياس الأمان الوحيد لدينا لتأمين بياناتنا وخصوصيتنا عبر الإنترنت. لا يمكننا مشاركة كلمات المرور مع أي شخص. تتفشى تسريبات البيانات(Data) في أوقات اليوم ولا يوجد شيء آمن رقميًا. علينا أن نحاول أن نكون آمنين بقدر ما نستطيع. تعد برامج إدارة كلمات المرور المضمنة في المتصفحات خيارًا سيئًا(password managers of browsers are a bad option) للاستخدام. أولاً ، يمكن لأي شخص يستخدم جهاز الكمبيوتر الخاص بنا تصدير ملف CSV الخاص بكلمة المرور ويمكنه معرفة كلمات المرور الخاصة بكل حساب. هناك مخاوف أمنية أخرى تتعلق بمديري كلمات المرور المضمنة في المتصفحات المختلفة. أيضًا ، لا يمكننا استخدام مدير كلمات المرور للمتصفح لتسجيل الدخول إلى تطبيق آخر. مع وضع عوامل مختلفة في الاعتبار ، توقف الكثير من الأشخاص عن استخدام مديري كلمات المرور لمتصفحات مختلفة - واختاروا ذلكبرامج إدارة كلمات مرور الطرف الثالث المجانية للكمبيوتر الشخصي(free third-party Password Managers for PC) . إذا كنت منزعجًا أيضًا من الإشعار المنبثق الذي يطلب منك حفظ أسماء المستخدمين وكلمات المرور ، فيمكنك تعطيل الميزة بسهولة. دعونا نرى كيف يمكننا القيام بذلك.
تعطيل مدير كلمات المرور المدمج(Built-In Password Manager) في Microsoft Edge
لتعطيل مدير كلمات المرور المدمج وإيقاف Edge من مطالبتك بحفظ كلمات المرور ،
- انقر فوق(Click) الزر ثلاثي النقاط على شريط الأدوات وحدد الإعدادات
- في صفحة الإعدادات(Settings) ، انقر فوق كلمات المرور أسفل تفاصيل ملفك الشخصي
- في صفحة كلمات المرور(Passwords) ، قم بإيقاف تشغيل الزر بجوار عرض حفظ كلمات المرور
دعنا ندخل في تفاصيل العملية.
افتح Microsoft Edge وانقر فوق الزر ثلاثي النقاط (three-dot ) لرؤية قائمة السياق. حدد الإعدادات (Settings ) من القائمة لفتح صفحة إعدادات الحافة(Edge Settings) .
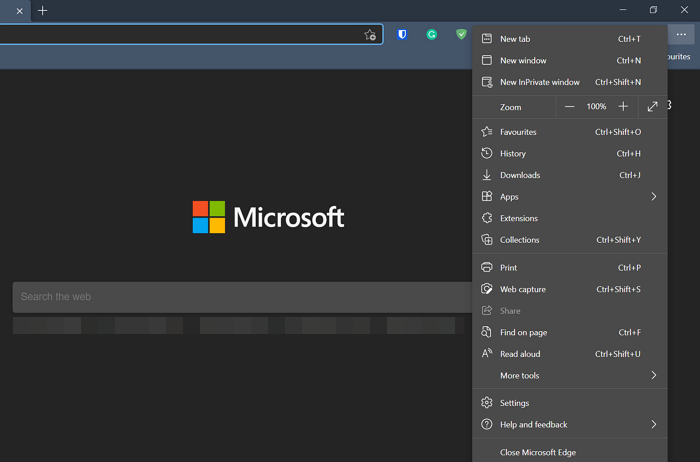
في صفحة الإعدادات (Settings ) ، سترى صفحة ملف (Profile ) التعريف الخاصة بك . انقر فوق كلمات المرور(Passwords) من بين العديد من الخيارات المتاحة ضمن ملف التعريف الخاص بك.
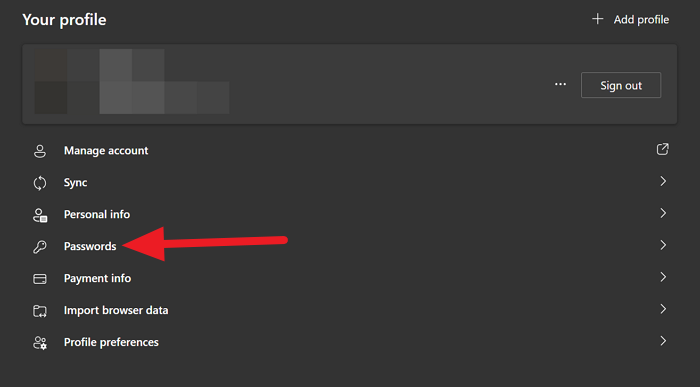
في صفحة كلمات المرور(Passwords)(Passwords) ، سترى عرضًا لحفظ كلمات المرور(Offer to save passwords) كخيار أول. قم بتبديل الزر لإيقاف تشغيل Edge من طلب حفظ تفاصيل تسجيل الدخول أو تعطيل مدير كلمات المرور.
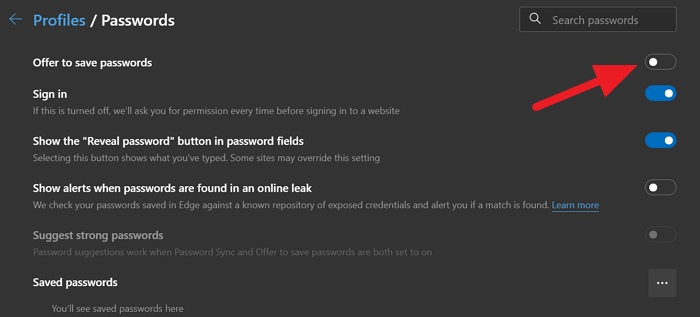
بهذه الطريقة ، يمكنك التخلص من مدير كلمات المرور المدمج في Microsoft Edge والإخطار المنبثق الخاص به لحفظ تفاصيل تسجيل الدخول الخاصة بك.
تعطيل مدير كلمات المرور المدمج(Built-In Password Manager) في Google Chrome
لتعطيل عرض حفظ كلمات المرور وتسجيل الدخول التلقائي بكلمات المرور المحفوظة في Chrome ،
- انقر فوق(Click) الزر ثلاثي النقاط على شريط الأدوات وحدد الإعدادات
- في صفحة الإعدادات(Settings) ، قم بالتمرير لأسفل وانقر فوق كلمات المرور ضمن الملء التلقائي(Autofill)
- قم بتبديل الأزرار بجانب العرض لحفظ كلمات المرور وتسجيل الدخول التلقائي(Auto Sign-in)
دعنا نتعمق في تفاصيل العملية.
افتح Google Chrome وانقر فوق الزر ثلاثي النقاط(three-dot) على شريط الأدوات وحدد الإعدادات(Settings) من القائمة.
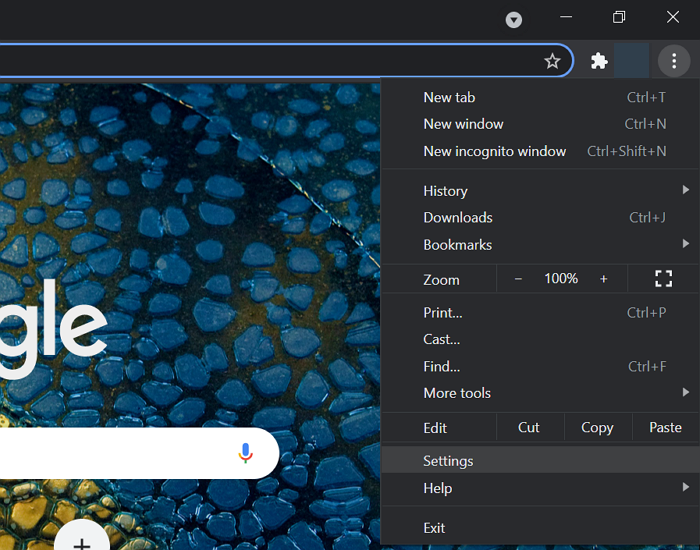
قم بالتمرير(Scroll) لأسفل في صفحة الملف الشخصي(Profile) للإعدادات وانقر فوق كلمات المرور(Passwords) ضمن قسم الملء التلقائي(Autofill) .
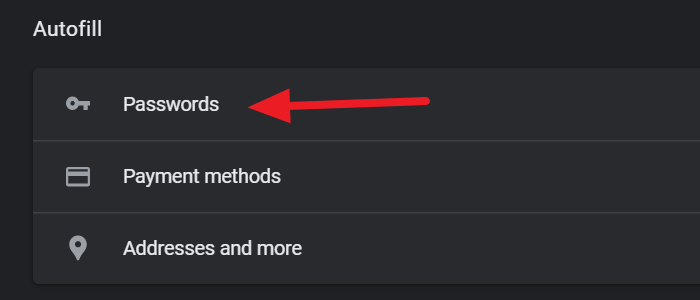
بعد ذلك ، في صفحة كلمات المرور(Passwords)(Passwords) ، قم بتبديل الأزرار بجوار عرض لحفظ كلمات المرور (Offer to save passwords ) وتسجيل الدخول التلقائي(Auto Sign-in) لإيقافها.
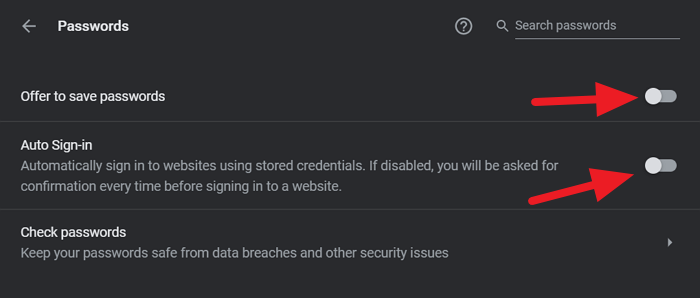
لن يعرض Google Chrome(Google Chrome) على جهاز الكمبيوتر الخاص بك من الآن حفظ كلمات المرور مطلقًا.
تعطيل مدير كلمات المرور المدمج(Built-In Password Manager) في Firefox
لتعطيل مدير كلمات المرور المدمج على Firefox ،
- انقر فوق(Click) زر الهامبرغر على شريط الأدوات وحدد الإعدادات
- انقر(Click) فوق الخصوصية (Privacy)والأمان(Security) في صفحة الإعدادات(Settings) _
- قم بالتمرير(Scroll) لأسفل إلى قسم تسجيل الدخول(Login) وكلمات المرور(Passwords)
- قم بإلغاء تحديد الزر الموجود بجانب طلب(Ask) حفظ معلومات تسجيل الدخول وكلمات المرور لمواقع الويب
الدخول في تفاصيل العملية ، افتح Firefox وانقر على زر الهامبرغر (hamburger ) على شريط الأدوات ، وحدد الإعدادات(Settings) من الخيار الذي تراه.
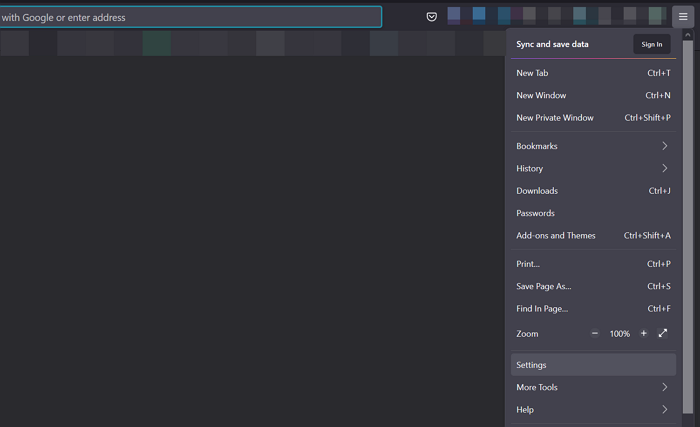
ثم في صفحة الإعدادات (Settings ) ، انقر فوق الخصوصية والأمان(Privacy & Security) على اللوحة اليمنى للصفحة للوصول إلى إعداداتها.
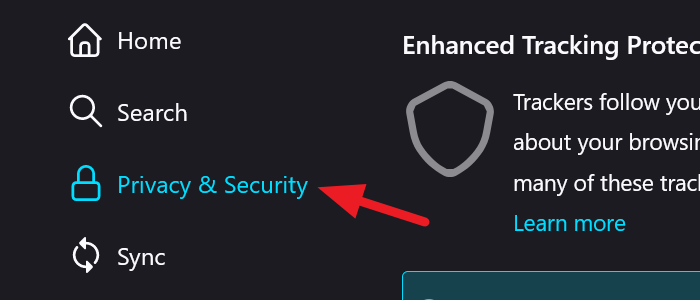
في صفحة الخصوصية (Privacy)والأمان(Security) ، قم بالتمرير لأسفل للعثور على قسم تسجيل الدخول وكلمات المرور(Login and Passwords)(Login and Passwords) . بعد ذلك ، قم بإلغاء تحديد المربع الموجود بجوار طلب حفظ معلومات تسجيل الدخول وكلمات المرور لمواقع الويب(Ask to save logins and passwords for websites) لإيقاف Firefox من عرض نافذة منبثقة تطلب منك حفظ تفاصيل تسجيل الدخول.
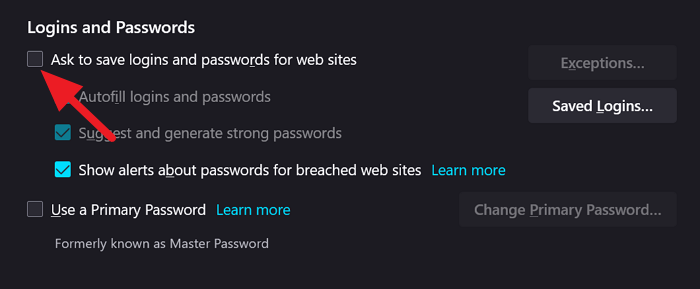
أغلق الإعدادات. سيحفظ التغييرات تلقائيًا.
باتباع العملية المذكورة أعلاه ، يمكننا تعطيل كلمات المرور المضمنة على Google Chrome و Edge و Firefox .
قراءة(Read) : قم بإزالة جميع كلمات المرور المحفوظة مرة واحدة في متصفح Chrome و Firefox و Edge(Remove ALL Saved Passwords at once in Chrome, Firefox and Edge) .
Related posts
هل هي آمنة لحفظ كلمات المرور في Chrome، Firefox or Edge browser؟
إزالة الكل Saved Passwords في وقت واحد في Chrome، Firefox، Edge
Zoho Vault Password Manager Free Version & Chrome و Firefox extension
كيفية مزامنة Tabs بين Edge، Chrome and Firefox browsers
400 Bad Request، Cookie Too Large - Chrome، Edge، Firefox، أي
كيفية تغيير User name and Profile image في Edge، Chrome، Firefox
كيفية تغيير Default Font في Chrome، Edge، Firefox browser
Fix Google Maps إبطاء العدد في Chrome، Firefox، Edge على Windows 11/10
FIX: recaptcha لا يعمل في Chrome، Firefox، أو أي متصفح
كيفية تحديث Chrome، Edge، Firefox، Opera متصفحات على نظام التشغيل Windows 10
ويندوز Defender Application Guard Extension ل Chrome & Firefox
كيفية إيقاف إعادة توجيهات التلقائية في Chrome، Firefox، Edge متصفحات
كيفية القائمة السوداء أو حظر المواقع في Chrome، Firefox، متصفحات Edge
كيفية تغيير default download location في Chrome، Firefox، Opera
Block or Allow Third-Party Cookies في Chrome، Firefox، Edge، IE، Opera
كيفية تغيير الصفحة الرئيسية في Chrome، Firefox، Opera، Edge متصفحات
F-Secure KEY: Password Manager freeware ل Windows 10
صور تعطيل في Chrome، Firefox، Edge، Internet Explorer أثناء التصفح
Create اختصار صفحة الويب باستخدام Edge browser على سطح المكتب Windows 10
Install YouTube Progressive Web App Chrome or Edge
