كيفية تغيير حالة النص في Notepad ++
في هذا المنشور ، سنساعدك على change the text case in Notepad++ . يعد Notepad ++ أحد أفضل البدائل لبرنامج Notepad(best alternatives to Notepad) وغيره من برامج تحرير النصوص. يحتوي على العديد من الميزات مثل تمييز النص وإبراز(highlight text) بناء الجملة(syntax highlighting) واستخدام الماكرو(Macro) وحفظ الجلسة وتحميلها وإنشاء علامة تصنيف(generate hashtag) لملف وفقدان المزيد. من بين تلك الميزات العديدة ، يوجد أيضًا تغيير حالة النص في ميزة Notepad++ .
إذا كان لديك بعض الملفات النصية ، وملف البرمجة ، وما إلى ذلك ، وتريد تغيير بعض الأحرف النصية إلى أحرف صغيرة ، أو iNVERT cASE ، أو UPPER CASE ، أو Sentence case ، أو Proper Case(lower case, iNVERT cASE, UPPER CASE, Sentence case, Proper Case) ، وما إلى ذلك ، فيمكنك استخدام هذه الميزة المضمنة في Notepad++ وتغيير حالة النص بطريقتين.
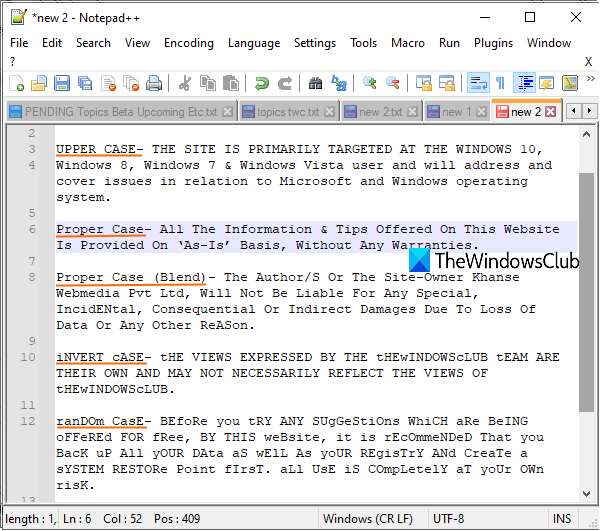
تغيير حالة النص في Notepad ++
هذان هما الخياران:
- استخدام الاختصارات أو مفاتيح الاختصار
- باستخدام قائمة التحرير(Edit) .
1] استخدام الاختصارات أو مفاتيح الاختصار
بالنسبة لمعظم حالات النص الموجودة في Notepad++ ، يوجد مفتاح اختصار أو مفتاح اختصار مخصص لها. لذلك ، تحتاج فقط إلى تحديد بعض النصوص والضغط على مفتاح الاختصار لتحويل حالة النص. فيما يلي قائمة بجميع اختصارات حالة النص هذه:
- Ctrl+U: أحرف صغيرة(lowercase)
- Ctrl+Alt+U: حالة الجملة(Sentence case) (يتم تغيير الحرف الأول من كل جملة محددة إلى حالة الأحرف الكبيرة ويتم تغيير الأحرف المتبقية إلى الأحرف الصغيرة)
- Alt+U: حالة الأحرف المناسبة(Proper Case) (يتم تغيير الحرف الأول من كل كلمة محددة إلى أحرف كبيرة ويتم تغيير الأحرف الأخرى إلى أحرف صغيرة)
- Ctrl+Alt+Shift+U: حالة الجملة (مزيج)(Sentence case (blend)) . يتحول الحرف الأول من كل جملة محددة إلى حالة الأحرف الكبيرة ، لكن لا يتم تغيير حالة النص للأحرف الأخرى
- Alt+Shift+U: حالة مناسبة (مزيج)(Proper Case (blend)) . تغير هذه الحالة الحرف الأول من كل كلمة إلى أحرف كبيرة ولكنها لا تغير حالة النص للأحرف الأخرى
- Ctrl+Shift+U: الأحرف الكبيرة(UPPERCASE) .
نصيحة:(TIP:) يمكنك أيضًا تجربة بعض Notepad++ tips and tricks لتصبح أكثر دراية بها.
2] باستخدام قائمة التحرير
هناك طريقة أخرى لتغيير حالة النص في Notepad++ وهي استخدام قائمة " تحرير(Edit) ". افتح ملفًا في Notepad++ ، ثم حدد النص الذي تريد تغيير حالة النص له. بعد ذلك ، انقر فوق القائمة تحرير(Edit) ، والوصول إلى خيار تحويل الحالة إلى .(Convert Case to)
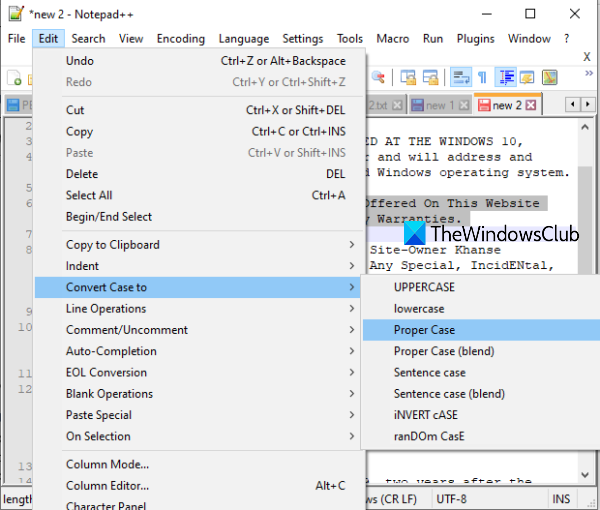
سترى الآن جميع حالات النص المتاحة بما في ذلك CasE العشوائي وحالة(CasE) iNVERT. لا توجد مفاتيح تشغيل سريع لهذين الخيارين ، لذا يمكنك الوصول إلى قائمة " تحرير(Edit) " لاستخدام هاتين الحالتين النصيتين.
بهذه الطريقة يمكنك استخدام Notepad++ لتغيير حالة النص.
آمل أن يكون المنشور مفيدًا لك.
Related posts
Best Notepad++ Tips and Tricks يجب عليك استخدامها
غير قادر على تثبيت الإضافات على Notepad++ - فشل تثبيت Plugin
كيفية مقارنة ملفين في Notepad++
كيفية التحقق من صحة XML ضد XSD في Notepad++
كيفية ارسال دعوة لاجتماع في Outlook
كيفية العثور على حيث تم تثبيت Program في Windows 11/10
ويندوز 10 Search Indexer and Indexing Tips وTricks
Slack Tips and Tricks لإدارة دردشات فريق الصغيرة
كيفية استخدام Shared Internet Connection في المنزل
قد يتم إرسال جهاز الكمبيوتر الخاص بك استعلامات تلقائية (Captcha)
Zoom Tips and Tricks للأفضل Video Conferencing
كيفية جعل جميع ويندوز فتح تعظيم أو ملء الشاشة في Windows 10
كيفية منع تشغيل التطبيقات المرتبطة file or URI scheme
Online Reputation Management Tips، Tools & Services
كيفية إعادة تعيين Windows Security app في Windows 10
كيفية الحفاظ على Hackers من جهاز الكمبيوتر الخاص بك
Windows Task Manager Tips and Tricks قد لا تكون على علم
كيفية تحويل OBJ إلى FBX باستخدام Paint 3D في Windows 10
Online Safety Tips ل Kids، Students and Teens
Block or Stop Microsoft Edge المنبثقة Tips and Notifications
