يتم تشغيل ChkDsk تلقائيًا عند كل بدء تشغيل في Windows 11/10
تُستخدم أداة Check Disk Utility(Check Disk Utility) أو Chkdsk.exe في Windows 11/10/8/7 للتحقق من وجود أخطاء في وسائط القرص وفي نظام الملفات. إذا كنت تواجه مشكلات تتراوح من الشاشات الزرقاء إلى عدم القدرة على فتح الملفات أو المجلدات أو حفظها ، فيجب عليك تشغيل chkdsk.exe.
يمكن تشغيل Check Disk(Check Disk) تلقائيًا ، في حالة الإغلاق المفاجئ أو إذا وجد نظام الملفات "متسخًا". قد تكون هناك أوقات تجد فيها أن Check Disk Utility تعمل تلقائيًا في كل مرة يبدأ فيها Windows . ربما تكون قد حددت موعد تشغيله ، أو ربما قرر Windows جدولة تشغيله. (Windows)ولكن بدلاً من التشغيل مرة واحدة فقط ، يستمر تشغيله في كل مرة يتم فيها تشغيل جهاز الكمبيوتر الذي يعمل بنظام Windows(Windows) .
يتم تشغيل Check Disk(Check Disk) تلقائيًا عند كل بدء تشغيل
إذا كانت أداة Check Disk(Check Disk) أو chkdsk في Windows تعمل في كل عملية تمهيد ، فإليك بعض الأشياء التي قد ترغب في محاولة إلغاء عملية ChkDsk :
- دعها تعمل مرة واحدة تماما
- قم بتحرير سجل الويندوز
- قم بإلغاء ChkDsk باستخدام موجه الأوامر.
دعونا نرى هذه الخطوات بالتفصيل.
1] دعها تعمل مرة واحدة تمامًا
يشير تشغيل هذه العملية إلى أن لديك بعض المشاكل في القرص الثابت وأن جهاز الكمبيوتر الخاص بك يحاول إصلاحها. لذلك ، يجب أن تدعه يعمل مرة واحدة تمامًا بدلاً من المقاطعة.
2] عدل سجل الويندوز
يوجد ملف تسجيل(Registry) تحتاج إلى تعديله لإصلاح هذه المشكلة. لذلك ، قم بما يلي:
- اضغط على Win+R لفتح موجه التشغيل.
- اكتب رجديت(regedit ) واضغط على زر إدخال(Enter ) .
- انقر فوق الخيار " نعم(Yes ) " لفتح محرر التسجيل.
- انتقل إلى هذا المسار:
HKEY_LOCAL_MACHINESYSTEMCurrentControlSetControlSession Manager - انقر نقرًا مزدوجًا فوق BootExecute String Value.
- قم بتغيير بيانات القيمة(Value) من autocheck autochk * /. للتحقق التلقائي من autochk *.
- انقر فوق الزر " موافق ".(OK )
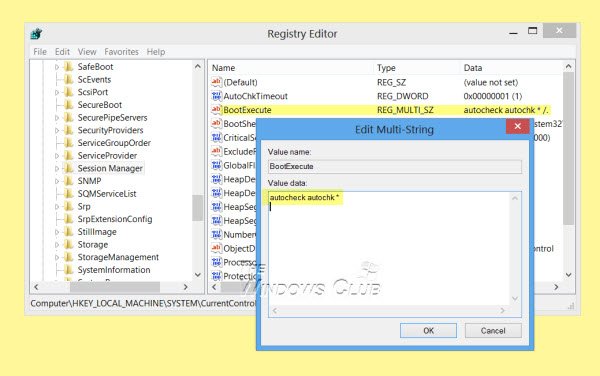
إذا كان هذا يناسبك بشكل رائع ، فجرّب الخطوة التالية.
3] إلغاء ChkDsk(Cancel ChkDsk) باستخدام موجه الأوامر(Command Prompt)
افتح نافذة موجه الأوامر ، واكتب ما يلي واضغط على Enter:
fsutil dirty query g:
سيقوم هذا الأمر بالاستعلام عن محرك الأقراص ، وعلى الأرجح سيخبرك أنه متسخ.
بعد ذلك ، قم بتنفيذ الأمر التالي:
CHKNTFS /X G:
يخبر X Windows بعدم التحقق(NOT) من محرك الأقراص المحدد (G) عند إعادة التشغيل التالي.
في هذا الوقت ، قم بإعادة تشغيل جهاز الكمبيوتر الخاص بك يدويًا ، ويجب ألا يقوم بتشغيل Chkdsk الآن ، ولكن يأخذك مباشرة إلى Windows .
بمجرد تحميل Windows بالكامل ، قم بإظهار موجه أوامر آخر وقم بتنفيذ الأمر التالي:
Chkdsk /f /r g:
يجب أن يأخذك هذا خلال خمس مراحل من الفحص وسيزيل ذلك الجزء المتسخ. أخيرًا ، اكتب ما يلي واضغط على Enter:
fsutil dirty query g:
سيؤكد Windows أن البت القذر لم يتم تعيينه على محرك الأقراص هذا.
يمكنك تشغيل chkdsk /r أو الأمر chkdsk /f لفحص القرص الثابت بحثًا عن الأخطاء.
أتمنى أن يساعدك هذا.
إذا كنت بحاجة إلى المزيد من المدخلات ، يمكنك دائمًا إلقاء نظرة على ملفات سجل ChkDsk(ChkDsk log files) .
لماذا يقوم جهاز الكمبيوتر الخاص بي بفحص القرص في كل مرة أقوم بتشغيله؟
إذا كان جهاز الكمبيوتر الخاص بك يقوم بتشغيل فحص القرص في كل مرة تقوم فيها بتشغيله ، فإن ذلك يشير إلى بعض المشكلات في القرص الثابت لديك. عندما يكتشف جهاز الكمبيوتر الخاص بك بعض المشكلات الداخلية ، فإنه يقوم تلقائيًا بتشغيل عملية فحص القرص لإزالة المشكلة.
كيف يمكنني إيقاف تشغيل chkdsk عند بدء تشغيل Windows 11/10 ؟
هناك العديد من الأشياء التي يمكنك القيام بها لإيقاف تشغيل chkdsk عند بدء التشغيل في Windows 11/10 . على سبيل المثال ، يمكنك إنهاء الفحص وتحرير ملف التسجيل المسمى BootExecute ، وما إلى ذلك. من ناحية أخرى ، يمكنك إلغاء ChkDsk باستخدام موجه الأوامر(Command Prompt) أيضًا.
يقرأ ذات الصلة:(Related reads:)
- كيفية تقليل وقت العد التنازلي لـ ChkDsk(How to reduce ChkDsk countdown time)
- لن يتم تشغيل Check Disk عند بدء التشغيل في Windows
- ChkDsk عالق أو معلق(ChkDsk is stuck or hangs) .
Related posts
ChkDsk عالقة على وجه الخصوص % or hangs في مرحلة مرحلة في Windows 11/10
ChkDsk Command Line Options، Switches، Parameters في Windows 10
كيفية تقليل وقت العد التنازلي ChkDsk في Windows 10
كيفية إظهار Details pane في File Explorer في Windows 10
كيفية استخدام Charmap and Eudcedit المدمج في أدوات Windows 10
Convert AVCHD إلى MP4 باستخدام هذه المحولات مجانية للWindows 10
تمكين Network Connections بينما في Modern Standby على Windows 10
كيفية تبديل محركات الأقراص الصلبة في Windows 10 مع Hot Swap
Microsoft Intune غير مزامنة؟ Force Intune للمزامنة في Windows 11/10
كيفية فتح System Properties في Windows 10 Control Panel
أفضل Battery monitor، تحليلات وإحصائيات التطبيقات ل Windows 10
Best مجانا Timetable software ل Windows 11/10
كيفية إنشاء Radar Chart في Windows 11/10
كيفية تمكين أو تعطيل Win32 Long Paths على Windows 10
HDMI playback جهاز لا يظهر في Windows 10
كيفية إصلاح Disk Signature Collision problem في Windows 10
Fix Bluetooth تأخير الصوت في Windows 10
كيفية استخدام Alarms and Clocks app من Windows 10
كيفية إدارة Data Usage Limit على Windows 10
Best مجانا ISO Mounter software ل Windows 10
