فشلت خدمة ملف تعريف المستخدم في تسجيل الدخول ، لا يمكن تحميل ملف تعريف المستخدم
إذا لم تتمكن من تسجيل الدخول إلى جهاز الكمبيوتر الذي يعمل بنظام Windows 11/10/8/7 / Vista باستخدام ملف تعريف مستخدم مؤقت ، فقد تهمك هذه المقالة. عندما يكون ملف تعريف المستخدم الخاص بك تالفًا(User Profile is corrupted) ، ستتلقى عادةً رسالة الخطأ التالية:
(User Profile Service)فشلت خدمة ملف تعريف المستخدم في تسجيل الدخول ، لا يمكن تحميل ملف تعريف المستخدم(User)
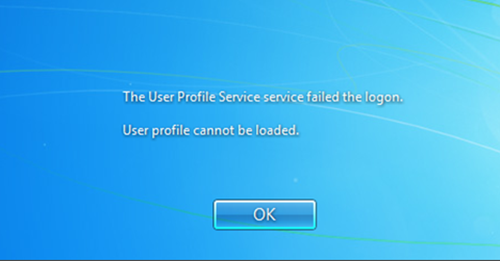
قد تحدث هذه المشكلة إذا تم حذف ملف تعريف المستخدم يدويًا باستخدام موجه الأوامر أو باستخدام مستكشف ملفات Windows(Windows File Explorer) وإذا تم تكوين إعداد نهج المجموعة " (Group Policy)عدم تسجيل المستخدمين باستخدام ملفات تعريف مؤقتة(Do not logon users with temporary profiles) " .
لإصلاح هذه المشكلة ، قم بتسجيل الدخول باستخدام حساب مسؤول ، وافتح محرر التسجيل(Registry Editor) وانتقل إلى المفتاح التالي:
HKEY_LOCAL_MACHINE\SOFTWARE\Microsoft\Windows NT\CurrentVersion\ProfileList
حدد موقع المجلد الذي يبدأ بـ S-1-5 (مفتاح SID)(S-1-5 (SID key)) متبوعًا برقم طويل.
تحقق من إدخال ProfileImagePath في جزء التفاصيل ، وحدد ملف التعريف الذي يتسبب في حدوث مشكلات.
الآن إذا رأيت مجلدين هنا ، أحدهما ينتهي بـ .bak ، فأنت بحاجة إلى تبادلهما(interchange) . للقيام بذلك ، انقر بزر الماوس الأيمن فوق الملف الذي يحتوي على .bak واجعله(.bak) ينتهي بـ .tmp . بعد ذلك(Next) ، انقر بزر الماوس الأيمن فوق الملف الذي لا يحتوي على .bak واجعله .bak . الآن انقر بزر الماوس الأيمن فوق المجلد .tmp وقم بإزالة .bak .
أعد تشغيل الكمبيوتر ومعرفة ما إذا كان قد ساعد.
إذا لم يساعد ذلك ، فجرّب الاقتراح التالي.(If this does not help, try the next suggestion.)
لا يزيل ملف التعريف الذي تم حذفه يدويًا معرف الأمان ( SID ) من قائمة ملفات التعريف في التسجيل.
في حالة وجود SID ، سيحاول Windows تحميل ملف التعريف باستخدام (Windows)ProfileImagePath الذي يشير إلى مسار غير موجود. لذلك ، لا يمكن تحميل ملف التعريف.
لحل هذه المشكلة ، اتبع الخطوات التالية:
انقر بزر الماوس الأيمن فوق مجلد جهاز الكمبيوتر هذا> الخصائص (THis)Properties > Advanced إعدادات النظام > Advanced علامة التبويب خيارات متقدمة> ضمن ملفات تعريف المستخدمين(User Profiles) ، انقر فوق الإعدادات(Settings) .
في مربع الحوار ملفات تعريف المستخدمين(User Profiles) ، حدد ملف التعريف الذي تريد حذفه> انقر فوق Delete > Apply/OK .
بعد ذلك ، افتح رجديت وانتقل إلى المفتاح التالي:
HKEY_LOCAL_MACHINE\SOFTWARE\Microsoft\Windows NT\CurrentVersion\ProfileList
انقر بزر الماوس الأيمن فوق(Right-click) SID الذي(SID) تريد إزالته ، ثم انقر فوق حذف(Delete) .
قم بتسجيل الدخول(Log) إلى الكمبيوتر وأنشئ ملف تعريف جديد.
بدلاً من ذلك ، يمكنك ببساطة تنزيل واستخدام Fix It 50446 من Microsoft الوارد في KB947215 . يرجى(Please) معرفة ما إذا كان ينطبق على إصدار نظام التشغيل Windows(Windows OS) الخاص بك . قد تفقد بياناتك إذا لم تقم بنسخها احتياطيًا.
إذا لم يساعدك شيء ، فأنشئ حسابًا جديدًا وانسخ البيانات من الحساب القديم إلى الحساب الجديد.
قد ترغب أيضًا في التحقق من ReProfiler . إنها أداة مجانية لمعالجة ملفات تعريف المستخدمين على Windows . سيكون مفيدًا إذا واجهت مشكلة حيث يتعذر عليك الوصول إلى بيانات المستخدم وإعداداته.
تلميح(TIP) : سيساعدك هذا المنشور إذا تلقيت رسالة خطأ ، غير قادر على تسجيل الدخول بسبب تعذر تحميل ملف التعريف الخاص بك ، يرجى الاتصال بالمسؤول .
Related posts
كيفية ترحيل Windows 10 User Profile إلى كمبيوتر Windows 10 جديد
كيفية إصلاح Corrupted User Profile في Windows 10
لم يتم حذف Profile بالكامل، Error - الدليل غير فارغ
Add User Profile folder إلى Navigation Pane من File Explorer
3 Ways لإصلاح User Profile Service فشل logon error
6 Ways إلى Change User Account Name في Windows 10
كيفية إنشاء Google Account في 4 خطوات سهلة
كيفية إزالة Defaultuser0 password على ويندوز 10
توقف Windows Push Notifications User Service عن العمل
قم بإنشاء Account محلي أثناء أو بعد تثبيت Windows 10 Home
كيفية استرجاع حذف User account في Windows 10
Delete ملفات تعريف المستخدمين القديمة والملفات تلقائيا في Windows 10
كيفية تمكين أو Disable بنيت في Administrator account في Windows 10
كيفية إنشاء Administrator Account محلي في Windows 10
لا تقم بتسجيل الدخول المستخدمين مع Temporary Profiles على Windows 10
كيفية تغيير File and Folder permissions في Windows 11/10
Rename User Profile Folder في Windows 10
Switch User Option مفقود من Windows 10 login screen
كيفية إصلاح Yes button رمادي في User Account Control
تعطيل User Account Control (UAC) في Windows 10
