كيفية حذف محرك الأقراص C أو تنسيقه باستخدام موجه الأوامر
يرغب العديد من المستخدمين في معرفة كيفية تهيئة النظام(System) أو محرك الأقراص C باستخدام موجه الأوامر(Command Prompt) . بينما يسهّل Command Prompt تنسيق أي شيء تقريبًا باستثناء محرك الأقراص C حيث تم تثبيت Windows . في هذا المنشور ، سنشارك كيف يمكنك حذف محرك الأقراص C من موجه الأوامر - ولكن ليس بالطريقة المعتادة.
قم بتهيئة محرك الأقراص C باستخدام موجه الأوامر
كل هذا يفترض أنه لا يزال بإمكانك التمهيد إلى Windows 10 بطريقة منتظمة. إذا لم تستطع ، فإن الطريقة الوحيدة هي استخدام محرك أقراص USB قابل للتمهيد . يمكنك بعد ذلك استخدام الاسترداد المتقدم
- أعد تعيين Windows 10
- تهيئة(Format) محرك الأقراص باستخدام الاسترداد المتقدم(Advanced Recovery)
- محرك USB قابل للتشغيل
سيتعين عليك استخدام الأمر Format لتهيئة أي قسم. إذا كنت ترغب في حذف جزء ، فيمكنك استخدام Diskpart Utility .
1] إعادة تعيين Windows 10
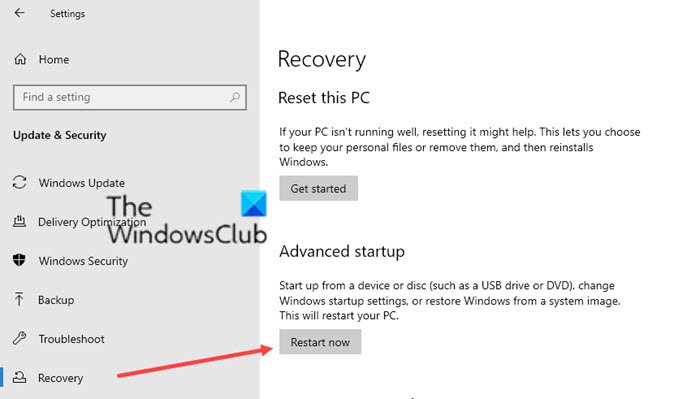
يوفر Windows(Windows) 10 حلاً مدمجًا يسمح لك بإعادة تعيين أو تحديث(Refresh Windows 10) جهاز الكمبيوتر الذي يعمل بنظام Windows 10. بينما يكون الإصدار الأحدث عندما تحتاج إلى التخلص من جميع الأشياء الإضافية الموجودة على الكمبيوتر ، فإن النموذج يسمح لك بتنظيف مسح الكمبيوتر ، مع الحفاظ على تثبيت Windows . هذا يجعل من السهل تسليم الكمبيوتر.
هذه ليست طريقة موجه الأوامر بالضبط ولكنها تحل الغرض الذي تريد حذف محرك الأقراص C(C Drive) فيه .
2] تهيئة(Format) محرك الأقراص باستخدام الاسترداد المتقدم(Advanced Recovery)

يمكنك التمهيد في Advanced Recovery من Windows دون الحاجة إلى محرك أقراص قابل للتمهيد.
افتح إعدادات Windows 10 Settings > UpdateSecurity > Recovery > Advanced Startup المتقدم . انقر(Click) على زر إعادة التشغيل(Restart) الآن وسيأخذك مباشرة إلى Advanced Recovery .
هنا يمكنك اختيار فتح موجه الأوامر ، ثم استخدام الأمر FORMAT لحذف كل شيء من محرك الأقراص C.(C Drive)
يمكنك أيضًا استخدام أداة Diskpart لحذف الأقسام وإنشاء قسم جديد من البداية.
3] محرك USB قابل للتشغيل
إذا كنت غير قادر على التمهيد في جهاز الكمبيوتر الخاص بك لأي سبب ، وتحتاج إلى تهيئة كل شيء ، فإن الخيار الوحيد هو Bootable USB Drive .
سينقلك إلى الاسترداد المتقدم حيث تتبع نفس الخيار على النحو الوارد أعلاه. يمكنك أيضًا استخدامه لإعادة تثبيت Windows 10 والذي سيؤدي بدوره إلى تنسيق كل شيء على الكمبيوتر.
تنسيق أو حذف محرك الأقراص C(C Drive) ، أي إعادة تعيين Windows 10 أصبح أمرًا سهلاً الآن.
يمكنك اتباع أي من هذه الطرق ، ولكن تأكد دائمًا من الاحتفاظ بنسخة احتياطية من جميع الملفات الموجودة على جهاز الكمبيوتر الخاص بك. بمجرد اكتمال التنسيق ، لن تتمكن من استعادة البيانات.
Related posts
كيفية استعادة Registry باستخدام Command Prompt في Windows 11/10
كيفية إزالة تثبيت البرنامج باستخدام Command Prompt في Windows 10
Check Windows 10 OS architecture باستخدام PowerShell or Command Prompt
Create System Restore Point باستخدام Command Prompt or PowerShell
كيفية تشغيل الفيديو مع VLC باستخدام Command Prompt
كيفية الحصول على قائمة بجميع Device Drivers باستخدام Command Prompt
Find File and Folder Ownership information باستخدام Command Prompt
كيفية فتح Command Prompt في مجلد في Windows 10
Delete A Folder or File باستخدام Command Prompt (CMD)
كيفية فتح Edge browser باستخدام Command Prompt على Windows 10
إدارة بيانات الاعتماد من Credential Manager باستخدام Command Prompt
معرفة متى تم تثبيت Windows. ما هو الأصلي install date؟
Replace Powershell مع Command Prompt في Windows 10 Start Menu
كيفية تشغيل Java program من Command Prompt
Remove virus من USB Flash Drive باستخدام Command Prompt or Batch File
Unhide or Hide الخاص بك Hard Drive Partition باستخدام Command Prompt
كيفية إصلاح Microsoft 365 باستخدام Command Prompt في Windows 10
Command Prompt cmd.exe تبقي ظهرت على Startup
أوامر مفيدة لإدارة الملفات والمجلدات باستخدام Command Prompt
كيفية تحديث برامج التشغيل باستخدام Command Prompt في Windows 10
