كيفية إنشاء حساب بريد إلكتروني في Outlook.com وإعداده
يعد Outlook.com(Outlook.com) من Microsoft من بين مزودي خدمة البريد الإلكتروني المشهورين. في هذا المنشور ، سنوضح لك كيفية التسجيل وإنشاء حساب جديد في Outlook.com وإعداده(Outlook.com account) - يُشار إليه أيضًا باسم Outlook على الويب(Outlook on the Web) .
قم بإنشاء حساب بريد إلكتروني جديد على Outlook.com
قم بزيارة موقع outlook.live.com(outlook.live.com) في متصفحك للبدء.
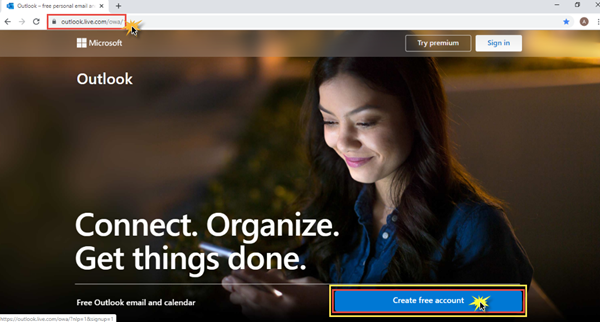
1. حدد اسم مستخدم مناسبًا
في الخطوة الأولى ، أدخل اسم المستخدم الذي ترغب في الحصول عليه. في حالة أخذها بالفعل ، فحاول البحث عن شيء مشابه.
لديك أيضًا خيار اختيار المجال - @outlook.com أو @hotmail.com.
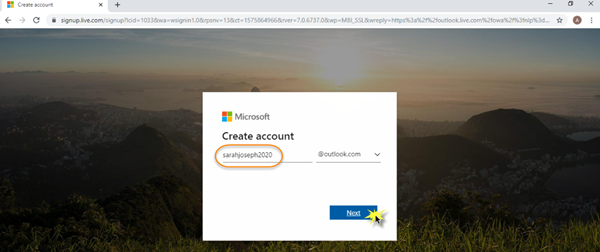
بمجرد الانتهاء من اسم المستخدم الخاص بك ، انقر فوق "التالي"(Next) .
2. اختر كلمة مرور قوية
الخطوة التالية هي إعداد كلمة المرور الخاصة بك. هذا أمر مهم وحاسم ، وهناك بعض الإرشادات التي يجب اتباعها من أجل الحصول على كلمة مرور قوية وآمنة(strong and safe password) . يجب أن تتكون كلمة مرورك من 8 أحرف على الأقل وأن تحتوي على اثنين على الأقل مما يلي: الأحرف الكبيرة والأحرف الصغيرة والأرقام والرموز.
أيضًا ، لا يمكن أن تحتوي كلمة مرورك على جزء عنوان بريدك الإلكتروني الذي يأتي قبل العلامة @. بمجرد اتباع هذه المعايير لإعداد كلمة المرور الخاصة بك ، يتم قبول كلمة المرور الخاصة بك.
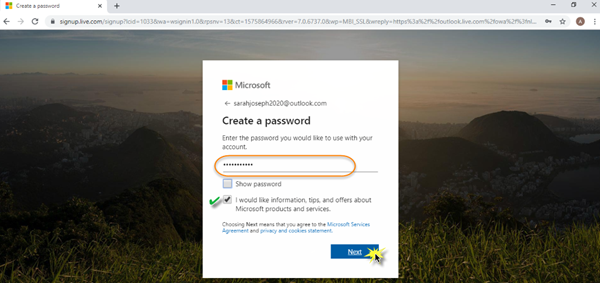
إذا كنت مهتمًا أيضًا بتلقي المعلومات والنصائح والعروض حول منتجات Microsoft وخدماتها ، فحدد الخيار الموجود أسفل كلمة المرور ثم انقر فوق " التالي(Next) " .
3. أدخل (Fill)الاسم (Name)والبلد(Country) وتاريخ الميلاد(Birthdate) _ _
في الخطوة التالية ، يجب عليك ملء التفاصيل المتعلقة باسمك الأول واسم عائلتك. انقر فوق (Click) التالي(Next) .
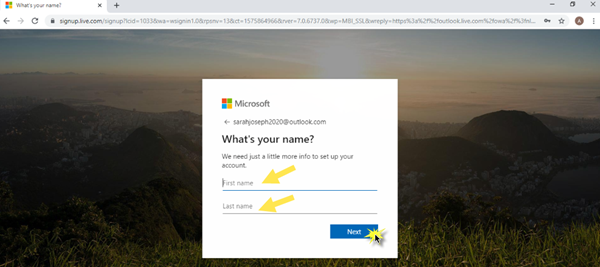
بعد ذلك ، حدد Country/Region التي تعيش فيها من القائمة المنسدلة. اذكر أيضًا تاريخ ميلادك عن طريق تحديد الشهر والتاريخ والسنة من القائمة المنسدلة. انقر فوق (Click) التالي(Next) .
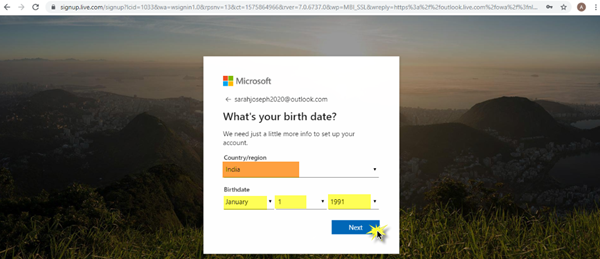
بحلول هذه المرحلة ، تكون قد قدمت بنجاح جميع المعلومات والتفاصيل التي تحتاجها لإعداد حساب MS Outlook الخاص بك .
4. دعونا كلمة التحقق
الخطوة القياسية الأخيرة التي يحتاج المرء لإكمالها هي كلمة التحقق(Captcha) . في الأساس(Basically) ، كلمة التحقق عبارة عن برنامج كمبيوتر يساعد على التمييز بين الإنسان وإخراج الجهاز لتجنب البريد العشوائي. كل ما عليك فعله هو إدخال الأحرف بشكل صحيح التي تراها على الشاشة.
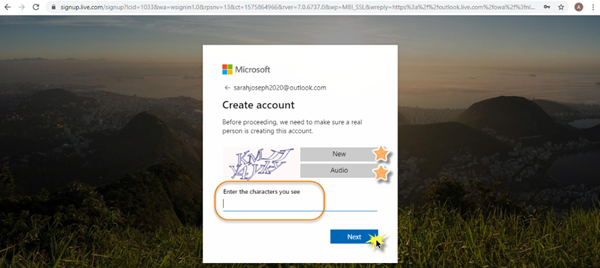
في حالة مواجهة أي صعوبة في تحديد الشخصيات ، يمكنك النقر فوق جديد(New) للحصول على مجموعة جديدة من الأحرف ، أو يمكنك النقر فوق الصوت(Audio) للحصول على مساعدة صوتية. تأكد(Make) من رفع مستوى صوت جهازك لتتمكن من سماع الصوت. بمجرد إدخال الأحرف بشكل صحيح ، انقر فوق " التالي(Next) " .
5. حساب Microsoft Outlook(Outlook Account) الخاص بك جاهز!
سوف يستغرق الأمر بضع ثوان فقط لتبدأ. تهانينا على إنشاء حسابك بنجاح! هكذا ستبدو لوحة معلومات حساب Microsoft Outlook الآن.(Microsoft Outlook)
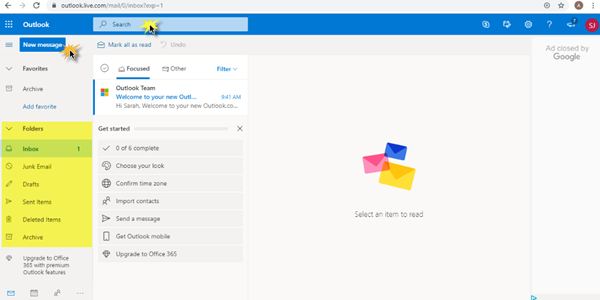
في الجزء الأيمن ، سترى علامة التبويب رسالة جديدة(New Message) ومجلدات مثل علبة الوارد(Inbox) والبريد غير الهام (Junk Mail)والمسودات(Drafts) والعناصر المرسلة(Sent Items) والعناصر المحذوفة(Deleted Items) والأرشيف . (Archive)في حال كنت ترغب في البحث عن بريد معين أو اسم جهة الاتصال / المستلم ؛ يمكنك القيام بذلك في مربع البحث(Search) في الجزء العلوي من لوحة المعلومات الخاصة بك.
أخيرًا ، أصبح حساب Microsoft Outlook الخاص بك جاهزًا الآن وابدأ!
اقرأ التالي:(Read next:)
- قم بتنظيم علبة الوارد في Outlook.com باستخدام أدوات الأرشفة ، والمسح ، والنقل(Organize Outlook.com inbox with Archive, Sweep, and Move tools)
- كيف تحذف محفوظات البحث من Outlook.com ؟
Related posts
Outlook.com لا يتلقى أو يرسل رسائل بريد إلكتروني
كيفية جدولة بريد إلكتروني في Outlook.com باستخدام Send Later button
لا يمكن إرفاق الملفات بالبريد الإلكتروني في تطبيق Outlook.com or Desktop [ثابت]
كيفية توجيه البريد الإلكتروني أو تعطيل إعادة توجيه غير مصرح به في Outlook.com
كيفية استخدام Gmail From Outlook.com interface
Block A sender or contact من إرسال رسائل البريد الإلكتروني في Gmail or Outlook.com
Send email إلى جهات اتصال متعددة باستخدام People Contact List في Outlook.com
كيفية تلقائيا Forward Email في Microsoft Outlook
كيفية تفريغ Junk Email Folder في Outlook
كيفية إضافة واستخدام Gmail account في Outlook.com
Fix ReadableByteStream error في Chrome عند فتح Outlook.com
كيفية تعطيل الرسوم المتحركة بهيجة في Outlook.com
Outlook.com tutorial والنصائح والحيل لweb version
كيفية طلب Read Receipts في Microsoft Outlook
New Mail، Calendar، و People تجارب في Outlook.com
كيفية تشفير Emails في Microsoft Outlook app and Outlook.com
كيفية إنشاء وإضافة Holidays إلى Outlook Calendar
Outlook Login: كيفية تسجيل الدخول بشكل آمن إلى Outlook.com
Convert NSF إلى PST باستخدام أدوات NSF مجانية إلى PST converter
كيفية تمكين Dark Mode في OneNote or Outlook
