كيفية إنشاء ملف GIF شفاف باستخدام برنامج GIMP في نظام التشغيل Windows 11/10
في هذا البرنامج التعليمي ، سأناقش خطوات إنشاء رسوم متحركة شفافة بتنسيق GIF في برنامج GIMP(make a transparent GIF animation in GIMP) . برنامج GNU Image Manipulation(GNU Image Manipulation Program) المعروف أيضًا باسم GIMP هو برنامج لتحرير الرسومات والصور المتجهية لنظام Windows 11/10 وأنظمة التشغيل الأخرى. إنه برنامج مجاني رائع لإنشاء أنواع مختلفة من تصميمات الرسوم مثل الشعارات والملصقات واللافتات والرسومات وما إلى ذلك. ويمكن استخدامه أيضًا لإنشاء صور GIF(GIFs) متحركة بخلفية شفافة. كيف؟ دعنا نكتشف في هذا المقال.
انظر: (See:) إنشاء GIF من ملف فيديو في GIMP(Create GIF from a video file in GIMP)
قم بإنشاء ملف GIF شفاف باستخدام GIMP
يمكنك اتباع الخطوات المذكورة أدناه لعمل صورة GIF متحركة شفافة في GIMP :
افتح تطبيق GIMP وانتقل(GIMP) إلى File > New خيار جديد وحدد أو أدخل الحجم المطلوب للرسوم المتحركة التي تريد إنشاءها.
الآن ، انتقل إلى لوحة Layers وحذف طبقة الخلفية . (Background)ما عليك سوى النقر(Simply) بزر الماوس الأيمن فوق طبقة الخلفية(Background) والنقر فوق خيار حذف الطبقة(Delete Layer) .

بعد ذلك ، انتقل إلى قائمة الطبقات(Layers) وانقر على خيار طبقة جديدة(New Layer) . سيؤدي هذا إلى فتح نافذة حوار حيث يمكنك إعداد العديد من خصائص الطبقة بما في ذلك اسم الطبقة ، ومساحة(Fill with) المزج ، والشفافية (Transparency )، والارتفاع ، والعرض(layer name, blend space, opacity, height, width,) ، إلخ .

بطريقة مماثلة ، أضف طبقات متعددة تريدها في ملف GIF(GIF) الخاص بك .
إذا كنت ترغب في استيراد بعض الصور الشفافة إلى الرسوم المتحركة بتنسيق GIF(GIF) ، فيمكنك القيام بذلك باستخدام خيار File > Open as Layers .
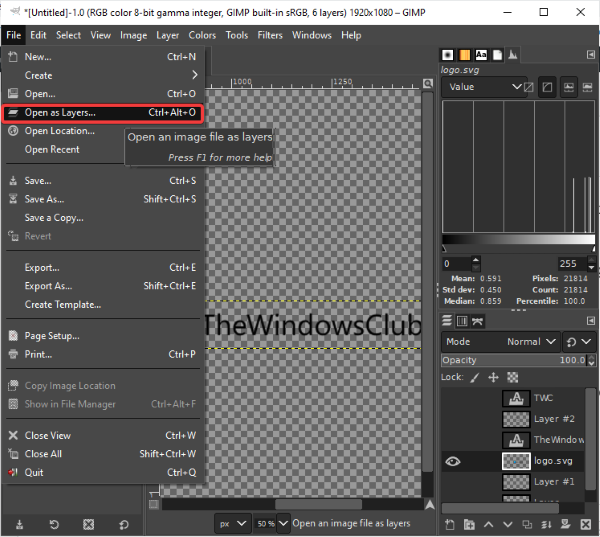
في حالة وجود صور ذات خلفية صلبة ولكنك تريد إضافتها بخلفية شفافة إلى GIF ، فلا تقلق. يمكنك إزالة خلفية الصورة داخل GIMP(remove the image background within GIMP) وجعلها شفافة.
يمكنك إنشاء رسومات على كل إطار باستخدام عدة أدوات مثل فرشاة الرسم ، وأداة النص ، وأداة تعبئة الجرافة ، وأداة التلطيخ ، وأداة التحويل ،(paintbrush, text tool, bucket fill tool, smudge tool, transform tool,) وما إلى ذلك ، علاوة على ذلك ، يمكن استخدام أدوات تحرير الصور(image editing tools) لتعديل الطبقات وتحسين مظهرها ومظهرها.
راجع:(See:) كيفية إضافة تأثير Neon Glow إلى النص في GIMP(add a Neon Glow effect to Text in GIMP)

عند الانتهاء من إنشاء كل طبقة من صور GIF الخاصة بك ، انتقل إلى قائمة Filters > Animation . من هنا ، يمكنك إضافة تأثيرات رسوم متحركة مختلفة بين الطبقات بما في ذلك Blend و Burn-in و Rippling و Spinning Globe(Blend, Burn-in, Rippling, Spinning Globe,) و Waves . يمكنك أيضًا تحسين صورة GIF المتحركة الناتجة.

الآن ، انقر فوق خيار Filters > Animation > Playback وستكون قادرًا على معاينة ملف GIF المتحرك الناتج . يمكنك أيضًا تخصيص سرعة الرسوم المتحركة(animation speed) ومعدل الإطارات(frame rate) من هنا. ضبط FPS والسرعة ومعاينة الرسوم المتحركة. إذا كان كل شيء يبدو جيدًا مع الإعدادات الحالية ، فأغلق نافذة الرسوم المتحركة وارجع إلى النافذة الرئيسية.

الخطوة الأخيرة هي حفظ الرسوم المتحركة بتنسيق GIF(GIF) بخلفية شفافة. لذلك ، انقر فوق File > Export as كخيار. من نافذة حوار الإخراج ، حدد نوع ملف الإخراج إلى صورة GIF(GIF image) واضغط على الزر تصدير(Export) .

ستفتح نافذة تصدير صورة بتنسيق GIF(Export Image as GIF) حيث تحتاج إلى تحديد خيار كرسوم متحركة . ( As animation)ستظهر علامة (x) متقاطعة على المربع عند تحديده. إلى جانب ذلك ، يمكنك أيضًا استخدام التخصيصات مثل التكرار المستمر والتأخير بين الإطارات(loop forever, the delay between frames,) والمزيد. بعد إعداد جميع خيارات الإخراج ، انقر فوق الزر " تصدير(Export) " لحفظ الرسوم المتحركة الشفافة بتنسيق GIF(GIF) أخيرًا .

لذلك ، باستخدام الخطوات المذكورة أعلاه ، يمكنك بسهولة إنشاء صور GIF(GIFs) بخلفية شفافة في GIMP .
آمل(Hope) أن تجد هذا البرنامج التعليمي مفيدًا!
Related posts
كيفية Edit Frames من Animated GIF باستخدام GIMP في Windows 11/10
كيفية السرعة أو إبطاء GIF في Windows 11/10
كيفية إنشاء GIF meme الرسوم المتحركة في Windows 11/10
كيفية الدفعي Resize Images مع GIMP في Windows 10
كيفية إنشاء Transparent Image في Paint.NET على Windows 10
ما هو PPS file؟ كيفية تحويل PPS إلى PDF في Windows 11/10؟
كيفية إظهار Details pane في File Explorer في Windows 10
كيفية الدفعي Convert HEIC إلى JPG باستخدام قائمة السياق في Windows 11/10
Best مجانا Timetable software ل Windows 11/10
كيفية تبديل محركات الأقراص الصلبة في Windows 10 مع Hot Swap
Best Free Animation Software ل Windows 11/10
كيفية تمكين أو Disable Archive Apps feature في Windows 10
Best مجانا Batch Photo Editor software ل Windows 10
ويندوز 10 إعدادات المزامنة لا تعمل باللون خارج
كيفية Bulk Rotate Images في Windows 11/10
Microsoft Intune غير مزامنة؟ Force Intune للمزامنة في Windows 11/10
كيفية فتح System Properties في Windows 10 Control Panel
كيفية استخدام Charmap and Eudcedit المدمج في أدوات Windows 10
كيفية إنشاء Video من Images باستخدام Photos app في Windows 10
كيفية فتح ملفات RW2 في Windows 10
