توقف Windows Update عند التحقق من وجود تحديثات في Windows 11/10
بينما تم تحسين تحديثات Windows 11/10 على مر السنين ، لا يزال هناك العديد من السيناريوهات التي يتعطل فيها التحديث. يتحقق Windows بانتظام من وجود تحديث أو عند النقر فوق الزر. ولكن إذا كان Windows Update الخاص بك عالقًا ويستغرق وقتًا طويلاً عند التحقق من وجود تحديثات(Checking for updates) ، فإليك اقتراحاتنا لحل المشكلة.
توقف تحديث(Update) Windows 11/10 عند التحقق من وجود تحديثات
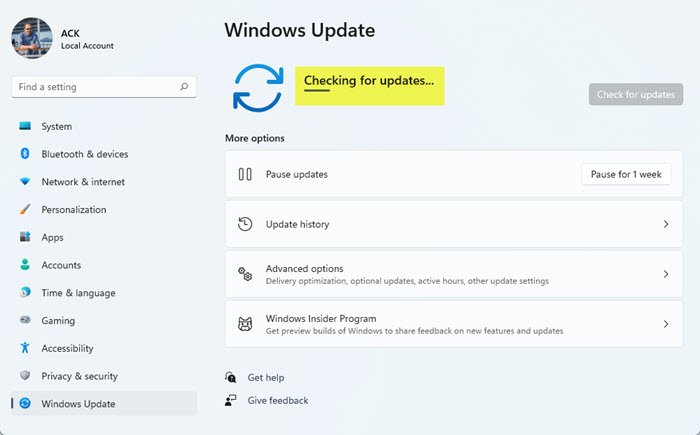
السيناريو الذي يستمر فيه البحث عن تحديث بدون استجابة أمر محير للغاية. لا تعرف ما إذا كان التحديث على وشك البدء في التنزيل أم أن اتصالك بالإنترنت هو الذي يسبب المشكلة. لحل هذه المشكلة ، اتبع الخطوات التالية:
- اخرج من الإعدادات وأعد تشغيل الكمبيوتر
- أعد تشغيل خدمة Windows Update
- امسح مجلد توزيع البرامج
- امسح مجلد Catroot2
1] اخرج من الإعدادات وأعد تشغيل الكمبيوتر
أغلق نافذة الإعدادات(Settings) وأعد تشغيل الكمبيوتر. بعد القيام بذلك ، واصل القراءة.
2] أعد تشغيل خدمة Windows Update
افتح الآن موجه الأوامر(Command Prompt) أو PowerShell وقم بتنفيذ هذه الأوامر لإيقاف (PowerShell)خدمة Windows Update(Windows Update Service) وبدء تشغيلها :
net stop wuauserv
net start wuauserv
إذا لم تكن مرتاحًا لخيار سطر الأوامر ، فيمكنك القيام بذلك من Services.msc . ابحث عن خدمة باسم Windows Update . انقر نقرًا مزدوجًا(Double) فوقه لفتح مربع الخصائص(Properties) الخاص به ، ثم ابحث عن الأزرار (Service)لإيقاف(Stop) الخدمة وبدء تشغيلها(Start) .
3] مسح(Clear Sofware Distribution) مجلد توزيع البرامج
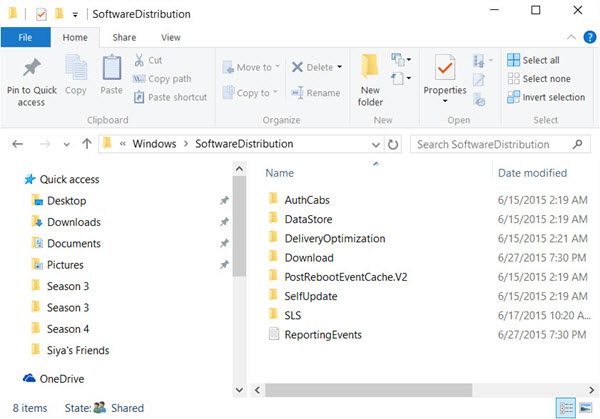
SoftwareDistribution هو أحد المجلدات حيث يقوم Windows Update بتنزيل جميع الملفات التي يجب تثبيتها. في بعض الأحيان ، قد تتسبب ملفات التحديث الموجودة أو غير المكتملة في حدوث مشكلة.
انتقل إلى C:\Windows\SoftwareDistribution واحذف كل شيء داخل مجلد SoftwareDistribution هذا(delete everything inside this SoftwareDistribution folder)
4] إعادة تعيين مجلد catroot2

يعد Catroot(Catroot) و catroot2 مجلدين(catroot2) لنظام التشغيل Windows مطلوبين لعملية Windows Update . يستخدم Windows(Windows) هذا المجلد لتخزين تواقيع حزمة Windows Update ويساعد في تثبيتها. حذف المحتوى من هنا ليس بالأمر السهل. تحتاج إلى إيقاف خدمة cryptsvc ، ثم حذف الملفات الموجودة داخل catroot2(delete files inside catroot2) .
بمجرد إكمال كل ذلك ، أعد تشغيل الكمبيوتر وتحقق من التحديث(check for the update) مرة أخرى.
تلميح(TIP) : يتيح لك برنامج FixWin(FixWin) المجاني المحمول الخاص بنا إعادة تعيين هذا ومعظم إعدادات أو وظائف Windows الأخرى بنقرة واحدة.

الآن وقد تمت إعادة تعيين المجلدات ، يجب أن ينتهي فحص التحديث ، وإذا كان هناك تنزيل ، فيجب أن يبدأ.
Related posts
أين تجد وكيفية قراءة Windows Update log في Windows 11/10
ويندوز Update عالق تحديثات التحديثات في Windows 11/10
فشل تثبيت Windows Update أو لن يتم تنزيله في Windows 11/10
كيفية إعادة تعيين Windows Update المكونات في Windows 11/10
كيفية إيقاف مؤقت Windows Update في Windows 10 حتى 365 يوما
Blue Screen بعد Windows Updates في Windows 10
كيفية تحديث منتجات Microsoft الأخرى باستخدام Windows Update
Download Windows Updates & Apps من غيرها من أجهزة الكمبيوتر Windows 10
New ميزات في Windows 10 version 20H2 October 2020 Update
كيفية إصلاح Windows Update Error Code 0x80070012
كيفية إخفاء Windows Updates باستخدام PowerShell في Windows 10
كيفية Fix Windows Update Error 0xc1900201
Fix Windows Update Error C8000266؟
فشل Windows Update Client للكشف مع error 0x8024001f
إعادة تسمية أو حذف Software Distribution folder في Windows 10
زر المشكلات Fix على Windows Update page
وأوضح نظام التشغيل Windows 10 Update Servicing Cadence
Turn OFF memory integrity protection لمتابعة تحديث Windows 10
Fix Windows Update error 0x80240439 على ويندوز 10
كيفية تثبيت Driver and Optional Updates في Windows 10
