كيفية إنشاء رسم بياني شريطي أو مخطط عمودي في Excel
الرسوم البيانية الشريطية(Bar graphs) هي تمثيلات بيانية للبيانات الإحصائية في شكل أشرطة أو أشرطة. يتيح ذلك للمشاهدين فهم الاختلاف بين المعلمات المختلفة للبيانات في لمحة واحدة بدلاً من الإشارة إلى كل مجموعة من البيانات ومقارنتها. إذا كنت ترغب في إنشاء رسم بياني شريطي في Excel ، فاقرأ هذه المقالة.
(Bar)الرسوم البيانية الشريطية في Excel هي(Excel) شكل من أشكال المخططات ويجب إدراجها بنفس الطريقة. يمكن أن تكون الرسوم البيانية الشريطية(Bar) ثنائية الأبعاد وثلاثية الأبعاد حسب نوع محرر Excel الذي تستخدمه.(Excel)
كيفية إنشاء رسم بياني شريطي في Excel
لإنشاء رسم بياني شريطي في Excel:
- حدد البيانات المعنية ، وانتقل إلى علامة التبويب إدراج .(Insert )
- الآن في قسم الرسوم البيانية(Charts ) ، انقر فوق السهم الذي يشير لأسفل بجوار خيار الرسم البياني(Bar Graph ) الشريطي.
- حدد نوع الرسم البياني الشريطي الذي ترغب في استخدامه. سيظهر على الفور في ورقة Excel ولكن قد يحتاج إلى بضع ثوانٍ لتحميل البيانات.
عادةً ما يتم توسيط موقع الرسم البياني وحجمه. يمكنك ضبط هاتين المعلمتين وفقًا لاحتياجاتك.
على سبيل المثال. لنفترض أنه تم تزويدنا بمجموعة من البيانات الخاصة بالعلامات من قبل الطلاب في الفصل. يتم توسيع البيانات عبر مواضيع مختلفة. هذا يجعل البيانات معقدة لأنه للمقارنة بين الطلاب ، سيتعين عليك حرفيًا اختيار كل قيمة من القائمة ، وتمييز الصف والعمود واحدًا تلو الآخر ، والتحقق من الطالب الذي سجل ما في أي موضوع.
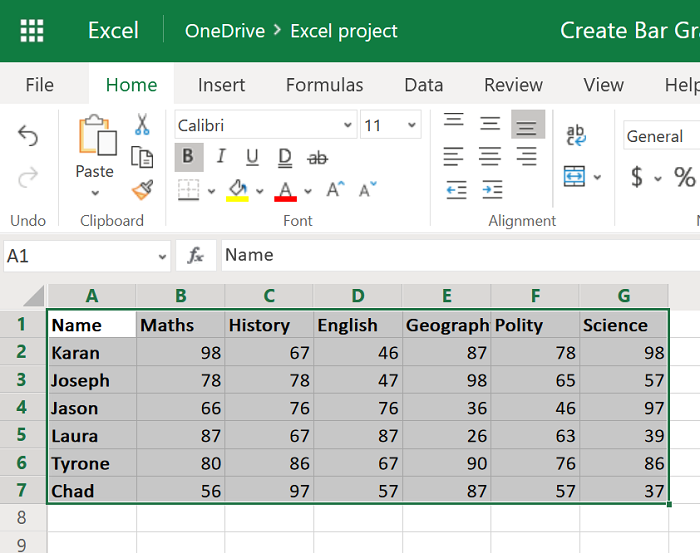
لذلك ، حدد البيانات من النطاق A1 إلى G7 وانتقل إلى إدراج(Insert ) > رسم بياني شريطي(Bar Graph) .
حدد الرسم البياني الشريطي المناسب وقم بتغيير (size)الموقع(location) والحجم .
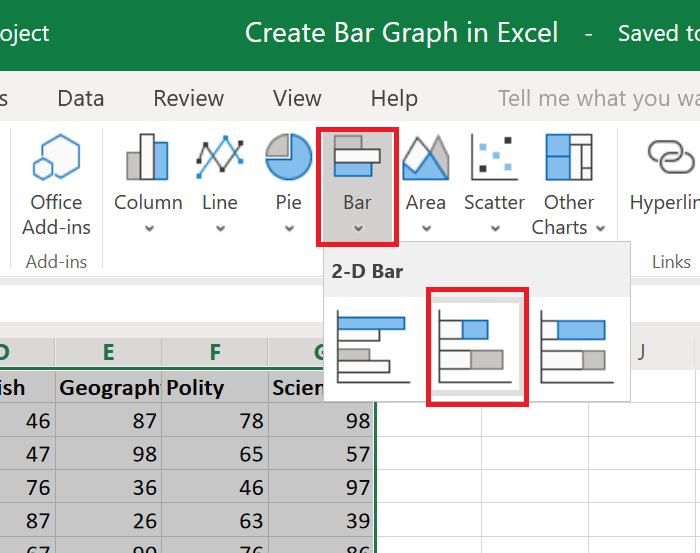
تم ذكر الموضوعات عبر المحور الصادي(Y-axis) والنسب المئوية عبر المحور السيني(X-axis) .
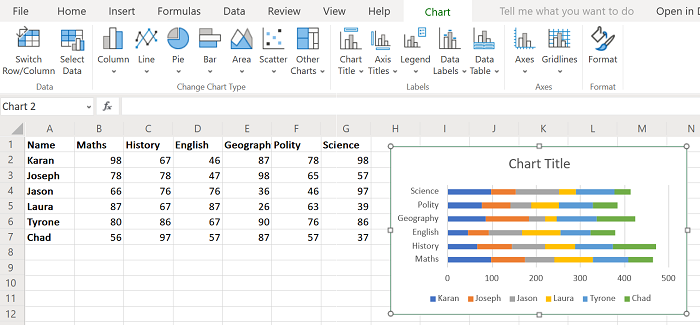
تم ذكر أسماء الطلاب بالألوان.
الآن يمكنك بسهولة مقارنة الطلاب على أساس علاماتهم المسجلة في كل مادة.
كيفية عمل مخطط عمودي في Excel
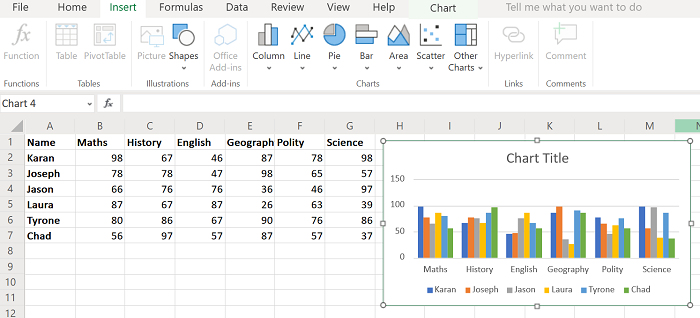
بدلاً من ذلك ، يمكنك إنشاء مخطط عمودي. يشبه الإجراء الإجراء الخاص بالرسم البياني الشريطي كما هو موضح سابقًا ، ومع ذلك ، حدد هذه المرة Insert > Column ثم اختر نوع المخطط.
يجعل مخطط العمود التفاصيل أكثر وضوحًا حيث يمكنك ببساطة مقارنة علامات طالبين من خلال ملاحظة ارتفاعات الأعمدة. تم عرض رسم بياني عمودي للمثال المذكور أعلاه في الصورة أدناه.
ومع ذلك ، تجدر الإشارة إلى أن هذا الرسم البياني ثابت. يمكنك أيضًا اختيار إنشاء مخطط ديناميكي في Excel(dynamic chart in Excel) .
أتمنى أن يساعد!
Related posts
كيفية إنشاء Line Chart and Scatter Plot Graph في Excel
كيفية عمل رسم بياني أو مخطط بسيط في Excel
كيفية جعل Bar Graph في صفائح Google
كيفية إنشاء Radar Chart في Windows 11/10
كيفية إدراج Dynamic Chart في Excel spreadsheet
كيفية استخدام ISODD function في Excel
كيفية إنشاء Pivot Table and Pivot Chart في Excel
Excel، Word or PowerPoint لا يمكن أن تبدأ آخر مرة
كيفية تغيير File Format الافتراضي لحفظ في Word، Excel، PowerPoint
كيفية إنشاء واستخدام Form Controls في Excel
كيفية جعل Pie Chart في Excel
كيفية استخدام INT and LCM Functions في Excel
كيفية استخدام NETWORKDAYS function في Excel
كيفية استخدام Percentile.Exc function في Excel
كيفية تغيير لون Excel worksheet Tab
كيفية استخدام Find and FindB functions في Excel
كيفية إيقاف أو إيقاف تشغيل Workbook Sharing في Excel
كيفية استخدام DCOUNT and DCOUNTA Function في Excel
كيفية عمل مخطط دائري في Excel
Microsoft Excel تحاول استرداد معلوماتك
