لا يمكن تحديث نهج الكمبيوتر بنجاح
إذا رأيت أثناء استخدام أداة GPUPDATE.exe رسالة خطأ (GPUPDATE.exe)تعذر تحديث نهج الكمبيوتر بنجاح(Computer policy could not be updated successfully) ، فستساعدك هذه المشاركة. تساعد أداة سطر الأوامر GPUPDATE المستخدمين على (GPUPDATE)تحديث تغيير "نهج المجموعة" بقوة.(update the Group Policy change forcefully.)
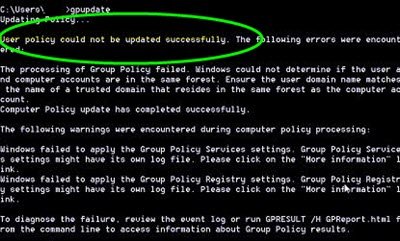
Computer policy could not be updated successfully. The following errors were encountered:
The processing of Group Policy failed. Windows could not apply the registry-based policy settings for the Group Policy object LocalGPO. Group Policy settings will not be resolved until this event is resolved. View the event details for more information on the file name and path that caused the failure.
Local Group Policy Editor هي أداة مدمجة متطورة للمسؤولين لجعل Windows يتصرف كما يريد. تؤثر معظم التغييرات على النظام بشكل فوري وتلقائي تقريبًا. ومع ذلك ، إذا كنت بحاجة إلى تحديث التغييرات على الفور ، فيمكنك الاستفادة من أداة سطر الأوامر هذه المسماة GPUPDATE.exe .
في بعض الأحيان ، قد لا تعمل هذه الأداة كالمعتاد لأي سبب من الأسباب. السبب الأساسي هو ملف داخلي تالف محدد يسمى Registry.pol . لذلك ، إذا كنت ترى رسالة الخطأ هذه في نافذة موجه الأوامر(Command Prompt) ، فاتبع هذا البرنامج التعليمي لاستكشاف الأخطاء وإصلاحها.
(Computer)لا يمكن تحديث نهج الكمبيوتر بنجاح
لإصلاح سياسة الكمبيوتر لا يمكن تحديثها بنجاح(Computer policy could not be updated successfully) على نظام التشغيل Windows 10(Windows 10) ، اتبع هذه الخطوات-
- إغلاق إطار موجه الأوامر
- افتح مجلد الجهاز في محرك أقراص النظام(Machine)
- إعادة تسمية ملف Registry.pol
تابع القراءة لمعرفة المزيد عن هذا البرنامج التعليمي.
S0 أولاً ، تحتاج إلى إغلاق نافذة موجه الأوامر(Command Prompt) ، والتي تعرض رسالة الخطأ. بعد ذلك ، انتقل إلى هذا المسار-
C:\Windows\System32\GroupPolicy\Machine
هنا ، C هو محرك أقراص النظام الخاص بك حيث قمت بتثبيت نظام التشغيل Windows(Windows OS) .
هناك طريقتان للقيام بذلك. أولاً(First) ، يمكنك فتح File Explorer > هذا الكمبيوتر> محرك أقراص النظام (محرك الأقراص C)> Windows > System32 > GroupPolicy > Machine .
بدلاً من ذلك ، يمكنك الضغط على Win+R لفتح موجه التشغيل(Run) ، واكتب المسار ، واضغط على الزر Enter . أ
بعد فتح مجلد الجهاز(Machine) ، يمكنك العثور على ملفين باسم comment.cmtx و Registry.pol . تحتاج إلى إعادة تسمية ملف Registry.pol . يمكنك استخدام أي اسم ، ولكن يُقترح تسميته Registry.bak .

يستخدم الأشخاص امتداد ملف BAK لملفات النسخ الاحتياطي ، ويمكنك استخدامه هنا حتى تتمكن من التعرف على ملف Registry.pol القديم بشكل صحيح في المستقبل.
بعد إعادة التسمية ، تحتاج إلى إعادة تشغيل الكمبيوتر ومحاولة استخدام أداة GPUPDATE.exe مرة أخرى.
نأمل ألا تواجه أي مشكلة بعد الآن.
Related posts
خطأ عند فتح Group Policy Editor المحلية في Windows 10
لا يمكن الوصول إلى مجلد مشترك بسبب سياسات الأمان للمنظمة
فشل في فتح Group Policy Object على هذا الكمبيوتر
تعطيل Internet Explorer 11 ك standalone browser باستخدام Group Policy
كيفية إضافة Group Policy Editor إلى Windows 10 Home Edition
فشل معالجة Group Policy بسبب عدم وجود network connectivity
كيفية تعيين Network Drive باستخدام Group Policy على Windows 10
Limit Reservable Bandwidth Setting في Windows 10
كيفية تمكين Audio Sandbox في Edge browser
Group Policy Settings Reference Guide ل Windows 10
كيفية تحديد Minimum and Maximum PIN length في Windows 10
Turn خارج عرض إدخالات البحث الأخيرة في File Explorer في Windows 11/10
تمكين أو تعطيل الوصول إلى Firefox Add-ons Manager باستخدام Group Policy
كيفية استبعاد Individual Users or Computers من Group Policy Object
تغيير Windows Update Delivery Optimization Max Cache Age
كيفية إضافة إعدادات Sync OneDrive في Local Group Policy Editor
Limit Office 365 Telemetry باستخدام Registry and Group Policy
كيفية تتبع User Activity في WorkGroup Mode على Windows 11/10
الصفحة غير متوفرة، IT administrator لديها وصول محدود إلى بعض المناطق
Group Policy Registry Location في Windows 10
