كيفية التقاط ومشاركة لقطة الشاشة عبر الإنترنت باستخدام هذه الأدوات
إذا كنت ترغب في مشاركة لقطة شاشة أو لصقها عبر الإنترنت(share or paste a screenshot online) مع الأصدقاء أو إنشاء عنوان URL(URL) لإرسال لقطة شاشة إلى شخص ما ، فستساعدك هذه الأدوات عبر الإنترنت على القيام بذلك. بدلاً من تحميل الصورة على Facebook أو أي تخزين سحابي ، يمكنك استخدام هذه الأدوات المجانية لتحميل أو مشاركة لقطات الشاشة مع أي شخص.
مشاركة أو لصق لقطة الشاشة عبر الإنترنت
1] سناجي(1] Snaggy)
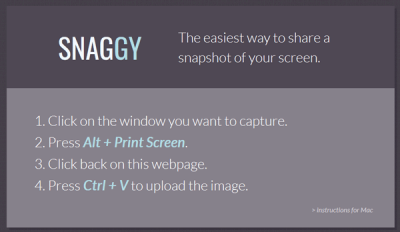
Snaggy هي أسهل طريقة للحصول على عنوان URL(URL) لصورتك يمكنك إرساله إلى أي شخص عبر البريد الإلكتروني أو الدردشة. على الرغم من أن مشاركة لقطات الشاشة على الإنترنت مع الأصدقاء لا تتطلب أي حساب ، إلا أنه يمكنك إنشاء حساب لإدارة جميع الصور التي تم تحميلها مسبقًا. لاستخدام هذه الأداة ، تحتاج إلى الضغط على Alt + Print Screen زر Print Screen. بعد ذلك ، افتح موقع Snaggy واضغط على Ctrl + V للصق ذلك. بعد ذلك مباشرة ، ستحصل على عنوان URL(URL) يمكنك استخدامه لإرسال لقطة الشاشة هذه. لا يهم ما إذا كنت قد قمت بتعيين زر Print Screen لأي برنامج آخر أم لا ؛ هذه الحيلة ستنجح بلا شك.
2] LightShot
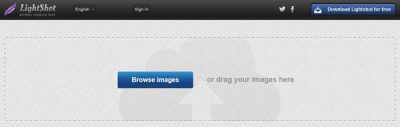
بصرف النظر عن كون LightShot(LightShot) أداة عبر الإنترنت ، فإنه يوفر تطبيقًا لسطح المكتب بالإضافة إلى وظيفة إضافية لمتصفح Chrome تساعد المستخدمين على إرسال لقطة شاشة إلى أي شخص عبر المراسلة الفورية أو البريد الإلكتروني. مثل Snaggy ، ستحصل على عنوان URL(URL) يمكنك استخدامه لتمثيل لقطة الشاشة الخاصة بك. إذا كنت تستخدم امتداد المتصفح ، فستتمكن من إرسال لقطة شاشة المتصفح فقط. ومع ذلك ، إذا كنت تستخدم موقع LightShot على الويب ، فستتمكن من إرسال أي لقطة شاشة أو صورة إلى أي شخص. ما عليك(Just) سوى زيارة صفحة LightShot الرئيسية وتحميل صورتك. بعد ذلك ، ستحصل على عنوان URL(URL) فريد يمكنك إرساله إلى أي شخص.
3] لقطة شاشة رائعة(3] Awesome Screenshot)
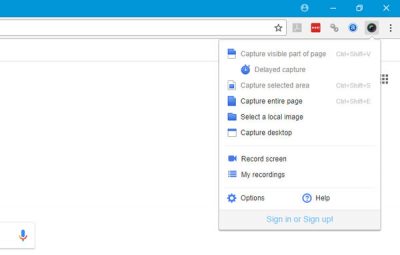
AwesomeScreenshot هو امتداد متصفح (AwesomeScreenshot)Chrome شائع آخر يتيح لك التقاط لقطات شاشة(capture screenshots) وتسجيل نافذة المتصفح للمدة التي تريدها. العيب هو أنه متاح لمتصفح Chrome(Chrome) فقط. استخدام هذا الامتداد سهل للغاية وفهم سير العمل ليس بهذه الصعوبة. يوفر للمستخدمين حفظ لقطة الشاشة على الكمبيوتر. ومع ذلك ، تحتاج إلى تحميل(Upload) الصورة لإرسالها إلى شخص ما. عند تحميله ، تحصل على عنوان URL(URL) يمكنك إرساله إلى أي شخص.
4] Screenshot.net
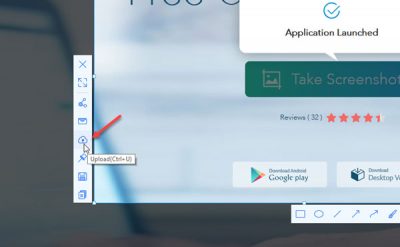
عندما يتعلق الأمر بواجهة مستخدم رائعة مع بعض الميزات المفيدة لتحميل لقطات الشاشة عبر الإنترنت ، فإن هذه الأداة لديها كل شيء. يمكنك تنزيل المشغل الذي يعمل عبر المتصفح ، أو يمكنك تنزيل البرنامج لنظام Windows للقيام بذلك. إذا كنت ترغب في استخدام الحل المستند إلى المتصفح ، فانتقل إلى موقع Screenshot.net وانقر على الزر Take Screenshot . سيتيح لك تنزيل المشغل وتثبيته. بعد ذلك ، يمكنك الضغط على Ctrl+D لالتقاط لقطة شاشة ثم الضغط على Ctrl+U لتحميلها. بعد ذلك ، ستجد عنوان URL(URL) فريدًا . أفضل جزء هو أنه يمكنك حماية لقطة الشاشة الخاصة بك بكلمة مرور أيضًا.
5] لقطة شاشة طباعة(5] Print Screen Shot)
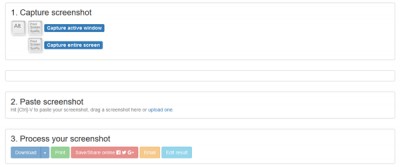
PrintScreenShot هي أداة أساسية جدًا لمشاركة لقطات الشاشة عبر الإنترنت. يستخدم Imgur لإنشاء رابط فريد لصورتك. يعمل تطبيق الويب هذا مثل Snaggy . تحتاج إلى الضغط على Alt+PrintScreen أو زر PrintScreen لالتقاط لقطة شاشة. بعد ذلك ، افتح موقع الويب الخاص بهم واضغط على Ctrl + Ctrl+Vستجد خيارًا Save/Share online . انقر فوق(Click) هذا الزر للحصول على الرابط الفريد.
آمل أن تساعدك هذه الأدوات في التقاط لقطات شاشة ولصقها ومشاركتها عبر الإنترنت مع أي شخص تريده.(I hope these tools will help you to capture, paste, and share screenshots online with anyone you want.)
Related posts
Anonymous File Sharing Services - شارك الملفات مجهول
Best Carbon Footprint Calculator أدوات لحساب Carbon Footprint
أفضل المواقع ل Stress Management and Relief
Best Graphic Design Tools and Software للمبتدئين
أفضل المواقع لإرسال SMS غير محدود للهواتف المحمولة في أي بلد
secure online password generator مجانا لإنشاء كلمات مرور عشوائية
Compare PDF، HTML، PPT، إلخ. المستندات عبر الإنترنت باستخدام هذه الأدوات المجانية
Best YouTube البدائل للمبدعين
Best Free Cloud Project Management Software and Tools
Convert PDF إلى PPT (PowerPoint) باستخدام هذه software & online tools المجانية
Best Free Online Data Visualization Tools
Best مجانا Online Survey and Form Builder apps
Best Free online Pamphlet and Brochure making Tools
Best Free Online Screen Recorder software مع Audio ل Windows 10
كيفية صنع & طباعة passport size الصور باستخدام IDPhoto4you
كيفية الحفاظ على مواقع الويب آمنة: التهديدات والتعامل مع نقاط الضعف
Best مجانا People Search Engines للعثور على Anyone بسهولة
Best مجانا Online Audio Converters لتحويل الملفات الصوتية
أفضل مواقع الويب لتحميل Vector، Icon and PSD files
Download Windows 11/10 EXE، DLL، SYS، إلخ، ملفات OS من Microsoft
