دفق محتوى الموسيقى والفيديو إلى وحدة تحكم Xbox باستخدام ميزة "تشغيل على"
يمكن للسحر الفريد لدفق الموسيقى ومحتوى الفيديو من جهاز كمبيوتر يعمل بنظام Windows 10(Windows 10) إلى شاشة كبيرة أن يرتقي بتجربة الترفيه لدينا إلى مستوى جديد تمامًا. الخبر السار هو أنه إذا كان لديك جهاز Xbox متصل ، فيمكنك دفق الوسائط لاسلكيًا من سطح المكتب(Desktop) إلى وحدة تحكم Xbox . لذلك ، دعنا ننتقل بسرعة عبر خطوات دفق الموسيقى ومحتوى الفيديو إلى وحدة تحكم Xbox الخاصة بك باستخدام ميزة " السماح بالتشغيل المتدفق " في وحدة التحكم.(Allow Play To streaming)
دفق(Stream Music) محتوى الموسيقى والفيديو(Video) إلى وحدة تحكم Xbox باستخدام ميزة " تشغيل على"(Play)
يُعد السماح بالتشغيل المتدفق(Allow Play to streaming) إحدى ميزات Xbox التي تمكّن وحدة تحكم Xbox 360 أو Xbox One من تشغيل الوسائط المتدفقة من الأجهزة والتطبيقات المتوافقة في Windows 10 ، بما في ذلك تطبيقات Groove Music والأفلام(Movies) والتلفزيون . لدفق الموسيقى ومحتوى الفيديو إلى Xbox ، ستحتاج إلى-
- تمكين ميزة "تشغيل على" على Xbox
- أضف جهاز Xbox إلى قائمة الأجهزة الموجودة على جهاز الكمبيوتر الخاص بك
- دفق الوسائط إلى وحدة التحكم Xbox الخاصة بك من جهاز كمبيوتر
1] تمكين ميزة "تشغيل إلى" على Xbox(1] Enable Play To feature on Xbox)
انتقل إلى Xbox Home ، وحدد " الإعدادات(Settings) " ثم " إعدادات النظام(System Settings) ".
افتح الآن " إعدادات وحدة التحكم(Console Settings) " وحدد " الأجهزة المتصلة"(Connected Devices’) .
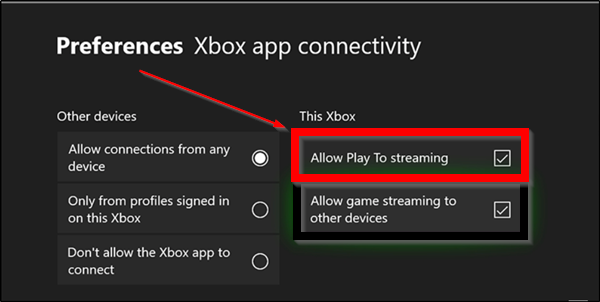
هنا ، حدد خيار " السماح للتشغيل (Allow Play To) بالبث(streaming) ".
2] أضف جهاز Xbox الخاص بك إلى قائمة الأجهزة الموجودة على جهاز الكمبيوتر الخاص بك(2] Add your Xbox to the list of devices on your computer)
انتقل إلى " ابدأ"(Start’) > " إعدادات"(Settings’) . انقر فوق " الأجهزة(Devices) " (Bluetooth ، الطابعات ، الماوس).
اختر " الأجهزة المتصلة(Connected Devices) " من جزء التنقل الأيمن.
انقر فوق " إضافة جهاز(Add a Device) ". إذا كانت وحدة التحكم Xbox الخاصة بك قيد التشغيل ، ومتصلة بالإنترنت ، ومتصلة بالشبكة نفسها(Internet) المتصل بها جهاز الكمبيوتر الخاص بك ، فيجب أن تكتشف أنها قادرة على ذلك وأن تكون مدرجة ضمن جهاز الكمبيوتر الخاص بك.
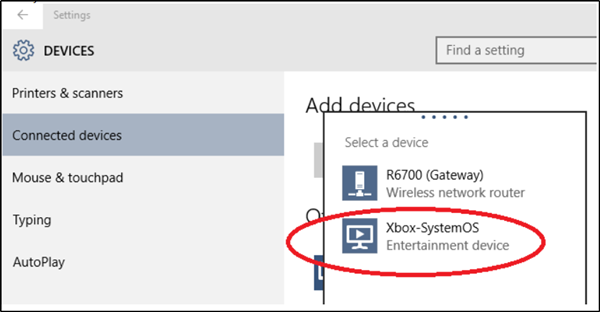
الآن ، إذا وجدت وحدة تحكم Xbox One أو Xbox 360 مدرجة ، فحددها.
3] دفق الوسائط من جهاز الكمبيوتر الخاص بك(3] Stream media from your PC)
للقيام بذلك ، قم بتشغيل أو فتح تطبيق Groove أو Movies & TV على جهاز الكمبيوتر الخاص بك.
حدد أغنية أو مقطع فيديو تم تخزينه على جهاز الكمبيوتر الخاص بك. انقر فوق تشغيل(Click Play) .
عندما يتم عرض " Cast To Device " في الجزء السفلي من الشاشة ، اضغط أو انقر فوق الخيار.
في النهاية ، حدد وحدة التحكم الخاصة بك من قائمة الأجهزة. إذا كانت وحدة التحكم الخاصة بك قيد التشغيل ومتصلة بالإنترنت ، فسيبدأ تشغيل الوسائط على الفور.
استمتع بالمحتوى الخاص بك على الشاشة الكبيرة!
من المهم أن نلاحظ هنا أن " Play To" متاح فقط على الأجهزة التي تحتوي على إمكانيات تشغيل متوافقة مع Digital Living Network Alliance ( DLNA ) ، مثل أجهزة الكمبيوتر وبعض الهواتف. أيضًا ، يمكنك فقط استخدام Play To مع وحدة التحكم Xbox الخاصة بك إذا كنت تقوم بتشغيل Windows 10 أو Windows 8.1 على جهاز الكمبيوتر أو الجهاز.
اقرأ التالي(Read next) : كيف تلعب أي لعبة Xbox على جهاز كمبيوتر يعمل بنظام Windows 10.(play any Xbox Game on Windows 10 PC.)
Related posts
كيفية دفق الموسيقى من خلال Amazon Echo الخاص بك
دفق الموسيقى عبر شبكتك المنزلية باستخدام Windows Media Player 12
دفق الفيديو والموسيقى إلى وحدة التحكم Xbox الخاصة بك من Windows 10
أفضل background music apps للعب الصوت على Xbox One
Increase Xbox One Video Streaming Quality بعد Very High Settings
Fix Problems مع Google Play Music
كيفية مشاركة مقاطع ألعاب Xbox إلى Social Networks من هاتفك
كيفية تحرير Music في Video باستخدام Adobe Premiere
لا يمكن الاتصال ب Xbox Live؛ Fix Xbox Live Networking issue في Windows 10
كيفية إعداد مشاركة Twitter على Xbox One
لا يمكن إنشاء اتصال آمن - Google Play Music
Fix Dev Error 6034 في Call من Duty، Modern Warfare and WarZone
كيفية إضافة Xbox Live and GitHub إلى Discord
Fix UPnP غير ناجح خطأ في Xbox One
يحدث Error 0x80832003 أو 0x803f7003 عند محاولة لعب لعبة
كيفية اتخاذ، حصة، delete and manage Screenshots على Xbox One
كيفية إصلاح وتشغيل ملفات الفيديو التالفة أو التالفة
Fix 0xc00d36b4 Video Music error، هذا البند بتنسيق لا ندعمه
Xbox Game Gifting لا يعمل
Microsoft Xbox One X vs Xbox One S - ناقش الاختلافات الرئيسية
