كيفية إرسال الملفات والمجلدات الكبيرة عبر Gmail
Gmail هي إحدى خدمات البريد الإلكتروني الشائعة والمستخدمة على نطاق واسع في جميع أنحاء العالم. إذا كنت تستخدم Gmail بانتظام لإرسال الملفات ، فربما تعلم أن لديه حدًا من المرفقات يبلغ (attachment limit)25 ميغابايت(25 MB) . بصرف النظر عن هذا ، لا يمكنك إرفاق مجلدات مباشرة بـ Gmail . ترشدك هذه المقالة إلى كيفية إرسال المجلدات والملفات الكبيرة عبر Gmail .
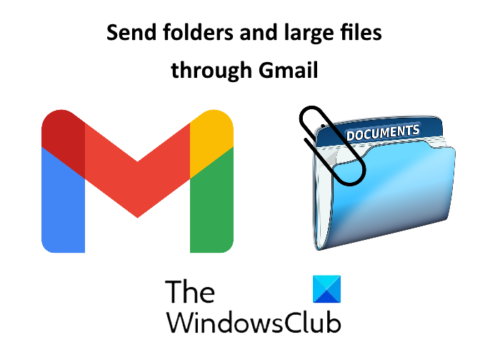
كيفية إرسال المجلدات عبر Gmail
في Gmail ، لا يمكنك إرفاق المجلدات مباشرة. يجب عليك فتح المجلد ثم إرفاق الملفات بـ Gmail . قد يكون هذا محبطًا للغاية إذا كان المجلد يحتوي على العديد من المجلدات الفرعية والملفات وعليك إرسال كل منهم. في هذه الحالة ، يمكنك تجربة أي من الطريقتين التاليتين:
- ضغط المجلد.
- إرسال المجلد عبر Google Drive .
1] ضغط المجلد
(Gmail)يدعم Gmail المجلدات المضغوطة مثل zip و rar وما إلى ذلك ، وبالتالي(Hence) ، يجب عليك ضغط المجلد الذي تريد إرساله عبر Gmail .
لضغط المجلد ، انقر بزر الماوس الأيمن فوقه وحدد " Send to > Compressed (zipped) folder ." بعد ذلك ، سيقوم Windows بإنشاء مجلد مضغوط في نفس الموقع.
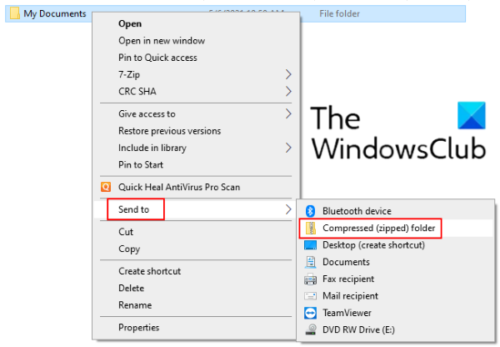
الآن ، يمكنك بسهولة إرفاق هذا المجلد المضغوط بـ Gmail وإرساله إلى المستلم. هذه الطريقة لها قيود على أنه لا يمكنك إرفاق مجلد يتجاوز حجمه 25 ميغا بايت.
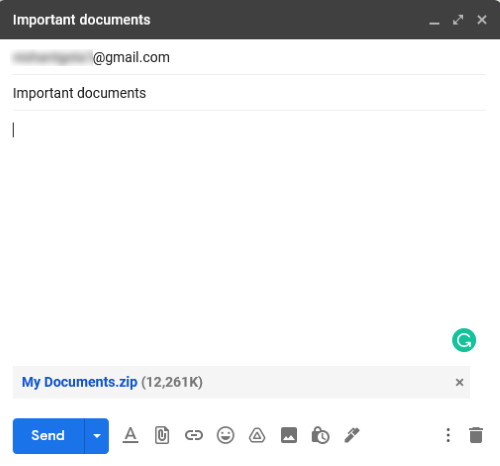
2] إرسال مجلد عبر Google Drive
إذا تجاوز مجلدك حد مرفقات Gmail ، فيمكنك إرساله عبر Google Drive . على عكس Gmail ، يمكنك تحميل مجلد مباشرة إلى Google Drive دون ضغطه. لهذا ، انتقل إلى Google Drive وانقر على " My Drive > Upload Folder ".
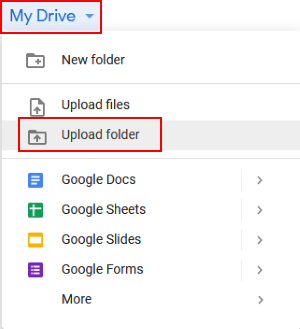
بعد تحميل المجلد على Google Drive ، انقر بزر الماوس الأيمن فوقه وحدد " الحصول على الرابط(Get link) ". الآن ، انسخ الرابط وأرسله إلى المستلم عبر Gmail . سيؤدي هذا إلى مشاركة المجلد في Google Drive الخاص بك مع المستلم. قبل إرسال البريد ، يمكنك اختيار ما إذا كان المستلم يمكنه تحرير المجلد المشترك أو التعليق عليه أو عرضه فقط. إذا كنت لا تريد أن يقوم جهاز الاستقبال بتعديل المجلد المشترك ، فاحتفظ بالإعدادات على الإعدادات الافتراضية ، أي عرض(View) فقط.
بعد استلام البريد ، يمكن للمستلم تنزيل المجلد بالنقر فوق الارتباط.
قراءة(Read) : كيفية إرسال الملفات المحظورة على Gmail(How to send blocked files on Gmail) .
كيفية إرسال الملفات(Files) الكبيرة عبر Gmail
يمكنك إرسال ملفات كبيرة عبر Google Drive . انتقل إلى Googe Drive وانقر على " My Drive > Upload files ". حدد الملف المراد تحميله. بعد تحميل الملف ، انقر بزر الماوس الأيمن فوقه وحدد " الحصول على الرابط(Get link) ". الآن انسخ هذا الرابط وأرسله بالبريد إلى المستلم. يمكن لمستلم هذا البريد تنزيل الملف بالنقر فوق الارتباط المشترك. باستخدام هذه التقنية ، يمكنك إرسال ملفات وسائط متعددة كبيرة مثل مقاطع الفيديو والتسجيلات الصوتية وما إلى ذلك ، عبر Gmail .
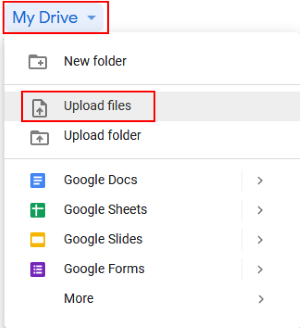
هذا هو. لا(Don) تنسى مشاركة آرائك في التعليقات.
قراءة المشاركات(Read posts) :
- Gmail لا يرسل أو يستقبل رسائل البريد الإلكتروني(Gmail not sending or receiving emails) .
- كيفية حفظ المرفقات من Gmail إلى Google Drive(How to save attachments from Gmail to Google Drive) .
Related posts
كيفية حذف Files and Folders في Windows 10
كيفية استعادة الإصدارات السابقة من Files and Folders في Windows 11/10
كيفية إعادة تسمية Files or Folders في Windows 10
كيفية نقل Files and Folders في Windows 10
كيفية اتخاذ ملكية Files & Folders في Windows 10
كيفية تحويل Gmail إلى collaboration tool
كيفية إزالة Top Picks من Gmail Desktop
Encrypt Files and Folders مع Encrypting File System (EFS) في Windows 10
انسخ الملفات الكبيرة عبر الشبكة بشكل أسرع باستخدام TeraCopy
كيفية إخفاء Files and Folders من Windows Search Results
كيفية تمكين Desktop Notifications ل Gmail في Windows 10
هل هي آمنة لحذف ملفات Empty Folders أو ملفات صفر بايت في Windows 10؟
Gmail لا يرسل أو تلقي رسائل البريد الإلكتروني
Boomerang ل Gmail يتيح لك جدولة Email Sending and Receiving
كيفية تسجيل الدخول إلى Gmail دون تسجيل الدخول إلى Chrome
إخفاء الملفات والمجلدات في Windows (اختراق بسهولة)
كيفية إضافة وحذف جهات الاتصال في Google Contacts or Gmail
كيفية تمكين واستخدام Nudge feature على Gmail
كيفية حفظ رسائل البريد الإلكتروني Gmail باعتبارها EML file إلى سطح المكتب
كيفية البحث عن الملفات والمجلدات المخفية على Windows
