كيفية تغيير مستوى مصادقة LAN Manager في Windows 11/10
يتيح لك مستوى مصادقة LAN Manager(LAN Manager Authentication Level) تعيين بروتوكول المصادقة لعمليات تسجيل الدخول إلى الشبكة. من الممكن تغيير مستوى مصادقة LAN Manager باستخدام (LAN Manager)محرر نهج المجموعة المحلي(Local Group Policy Editor) ومحرر التسجيل(Registry Editor) . إذا كنت تستخدم إصدار Windows 11/10 Home ، فيمكنك استخدام طريقة REGEDIT . خلاف ذلك(Otherwise) ، تقوم أي من الطريقتين بنفس الوظيفة.

عندما تقوم بتوصيل جهاز الكمبيوتر الخاص بك بطابعة شبكة أو أي كمبيوتر آخر في نفس الشبكة ، فإنه يتطلب بروتوكول مصادقة لعمليات تسجيل الدخول إلى الشبكة. هناك لإنشاء ارتباط بين الكمبيوتر المضيف وجهاز كمبيوتر الشبكة أو أي جهاز آخر. هناك ستة مستويات مختلفة للمصادقة يمكنك اختيارها ، وهي:
- إرسال ردود LM و NTLM
- إرسال LM(Send LM) & NTLM - استخدم أمان جلسة NTLMv2 إذا تم التفاوض
- إرسال استجابات NTLM فقط
- إرسال استجابات NTLMv2 فقط
- (Send NTLMv2)إرسال استجابات NTLMv2 فقط. رفض LM(Refuse LM)
- (Send NTLMv2)إرسال استجابات NTLMv2 فقط. رفض LM(Refuse LM) & NTLM
الآن ، لنفترض أنك تريد الاتصال بطابعة شبكة ، لكنك في النهاية تتلقى رسالة خطأ تفيد بأن Windows لا يمكنه الاتصال بالطابعة(Windows cannot connect to the printer) . في مثل هذه اللحظة ، قد يؤدي تغيير مستوى مصادقة LAN Manager إلى حل المشكلة.
تغيير مستوى مصادقة LAN Manager(Change LAN Manager Authentication Level)
من الممكن تغيير مستوى مصادقة LAN Manager باستخدام (LAN Manager)محرر نهج المجموعة المحلي(Local Group Policy Editor) ومحرر التسجيل(Registry Editor) . إذا كنت تستخدم إصدار Windows 11/10 Home ، فيمكنك استخدام طريقة REGEDIT . خلاف ذلك(Otherwise) ، تقوم أي من الطريقتين بنفس الوظيفة.
باستخدام محرر نهج المجموعة المحلي
ابحث عن gpedit.msc في مربع بحث شريط المهام(Taskbar) ، وانقر فوق النتيجة لفتح محرر نهج المجموعة المحلي(Local Group Policy Editor) على جهاز الكمبيوتر الخاص بك. بعد ذلك ، اتبع هذا المسار-
Computer Configuration > Windows Settings > Security Settings > Local Policies > Security Options
انقر نقرًا مزدوجًا فوق Network security: LAN Manager مستوى مصادقة(Network security: LAN Manager authentication level) السياسة على الجانب الأيمن واختر Send LM & NTLM - استخدم أمان جلسة NTLMv2 إذا تم التفاوض(Send LM & NTLM – use NTLMv2 session security if negotiated) أو أي خيار آخر مطلوب من القائمة المنسدلة.
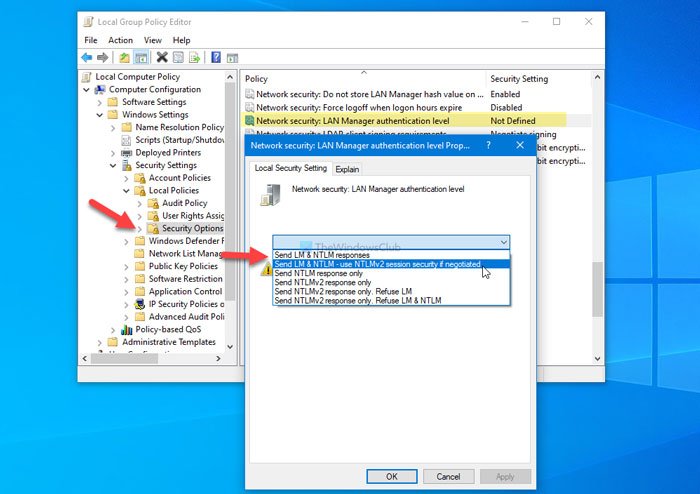
انقر فوق الزر " موافق (OK ) " لحفظ التغيير.
بعد ذلك ، أعد تشغيل الكمبيوتر وتحقق مما إذا كان يمكنك استخدام طابعة الشبكة الخاصة بك أم لا.
باستخدام محرر التسجيل
ابحث عن محرر التسجيل (registry editor ) في مربع بحث شريط المهام(Taskbar) ، وانقر فوق نتيجة البحث ، وحدد الخيار " نعم (Yes ) " لفتح محرر التسجيل(Registry Editor) على جهاز الكمبيوتر الخاص بك.
ثم اتبع هذا المسار-
HKEY_LOCAL_MACHINE\SYSTEM\CurrentControlSet\Control\Lsa
هنا يجب عليك إنشاء قيمة REG_DWORD . للقيام بذلك ، انقر بزر الماوس الأيمن فوق مفتاح Lsa ، وحدد New > DWORD (32-bit) Value ، وقم بتسميتها LmCompatibilityLevel(LmCompatibilityLevel) .
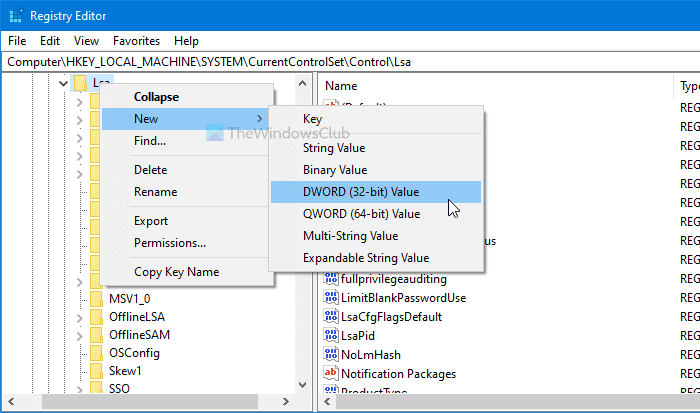
الآن ، أدخل بيانات القيمة(Value) كما هو مذكور أدناه.
- إرسال استجابات LM و NTLM: 0
- إرسال LM(Send LM) & NTLM - استخدم أمان جلسة NTLMv2 إذا تم التفاوض: 1
- إرسال استجابات NTLM فقط: 2
- إرسال استجابات NTLMv2 فقط: 3
- (Send NTLMv2)إرسال استجابات NTLMv2 فقط. رفض LM(Refuse LM) : 4
- (Send NTLMv2)إرسال استجابات NTLMv2 فقط. رفض LM(Refuse LM) & NTLM : 5
لذلك ، انقر نقرًا مزدوجًا فوق قيمة REG_DWORD ، وأدخل 1 أو أي بيانات قيمة(Value) أخرى في المربع ، وانقر فوق الزر " موافق (OK ) " .
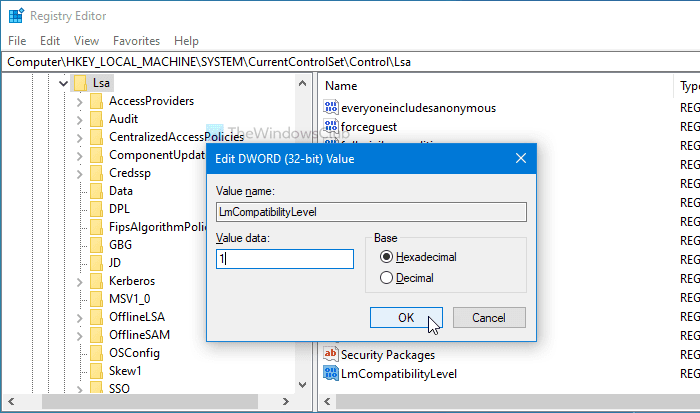
بعد ذلك ، أعد تشغيل الكمبيوتر للحصول على التغيير.
هذا هو! هذه هي الطريقة التي يمكنك بها تغيير مستوى مصادقة LAN Manager في (LAN Manager)Windows 11/10 .
Related posts
كيفية مشاركة الملفات بين أجهزة الكمبيوتر باستخدام LAN في Windows 10
تمكين Network Connections بينما في Modern Standby على Windows 10
كيفية تعيين Network Drive أو إضافة FTP Drive في Windows 11/10
كيفية إدارة Data Usage Limit على Windows 10
كيفية تمكين DNS على HTTPS في Windows 10
Remote Desktop لا تعمل أو لن تتصل في Windows 10
كيفية إصلاح Unidentified Network في Windows 11/10
Fix Ping Spikes في WiFi or Ethernet على Windows 11/10
كيفية تغيير إعدادات DNS في Windows 10 بسهولة
كيفية إعادة تسمية أو تغيير Active Network Profile Name في Windows 11/10
فشل Ping Transmit خطأ General failure في Windows 10
Best Free WiFi Network Scanner Tools ل Windows 10
غير قادر على تعيين Network drive في Windows 10
كيفية مسح ARP Cache في Windows 11/10
لماذا هو بلدي بينغ Time عالية جدا في Windows 11/10؟
كيفية استخدام Port Query Tool (PortQry.exe) في Windows 10
كيفية تعيين Network Drive باستخدام Group Policy على Windows 10
كيفية مسح Mapped Network Drive Cache في Windows 10
قد تكون DNS Server الخاصة بك غير متوفرة في Windows 10
Packet Sniffing Tools مجانا لأنظمة Windows 10
