ServerManager.exe - تعذر بدء تشغيل هذا التطبيق
يمكّن Windows Server Manager موظفي تكنولوجيا المعلومات من الاحتفاظ بعلامة تبويب على جميع الخوادم المستضافة على الشبكة. تمنح أداة Server Manager موظفي تكنولوجيا المعلومات القدرة على إدارة أدوار الخادم دون الحاجة إلى الوصول الفعلي إلى الخوادم. إذا لم تتمكن من تشغيل Server Manager ، حيث عند النقر فوق Server Manager ، تواجه رسالة الخطأ ServerManager.exe - تعذر بدء تشغيل هذا التطبيق(ServerManager.exe – This application could not be started) ، ثم تهدف الحلول المقدمة في هذا المنشور إلى مساعدتك في حل مشكلة.
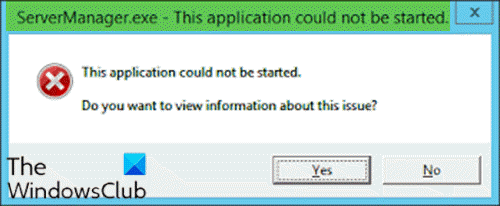
عندما تواجه هذه المشكلة ، ستتلقى رسالة الخطأ الكاملة التالية ؛
ServerManager.exe – This application could not be started. L?.
This application could not be started.
Do you want to view Information about this issue?
قد تواجه هذا الخطأ لسبب واحد أو أكثر من الأسباب التالية:
- مفتاح التسجيل الخاص بـ ServerManager.exe غير صالح أو تالف.
- (Computer)قامت البرامج الضارة للكمبيوتر بحقن تعليمات برمجية ضارة وتعديل ملف ServerManager.exe .
- تم إلغاء تثبيت ملف ServerManager.exe بواسطة برنامج آخر.(ServerManager.exe)
- تم حذف ملف ServerManager.exe عمدًا أو عن طريق الخطأ بواسطة برنامج آخر.
- تمت الكتابة فوق الإصدار المطلوب من ملف ServerManager.exe بواسطة برنامج آخر.
- هناك عطل في الأجهزة ، مثل وجود قرص ثابت تالف.
ServerManager.exe - تعذر بدء تشغيل هذا التطبيق
إذا كنت تواجه هذه المشكلة ، فيمكنك تجربة الحلول الموصى بها أدناه بدون ترتيب معين ومعرفة ما إذا كان ذلك يساعد في حل المشكلة.
- قم بتشغيل الأمر DISM
- احذف ملف user.config يدويًا
- قم بتحرير ملف ServerList.xml
- قم بإجراء استعادة النظام
- قم بإجراء إصلاح الترقية الموضعي
- تنسيق وتنظيف تثبيت نظام تشغيل الخادم
دعنا نلقي نظرة على وصف العملية المتضمنة فيما يتعلق بكل حل من الحلول المدرجة.
1] قم بتشغيل أمر DISM
يتطلب هذا الحل إصلاح / إعادة تثبيت الإصدارين 3 و 4 من .NET Frameworks باستخدام الأمر (.NET Frameworks)DISM . إليك الطريقة:
- افتح موجه الأوامر في وضع المسؤول(Open Command Prompt in admin mode) .
- في نافذة موجه CMD ، قم بتشغيل الأمر التالي واحدًا تلو الآخر:
DISM.exe /online /enable-feature /all /featurename:NetFx3 DISM.exe /online /enable-feature /all /featurename:NetFx4
بعد ذلك ، يجب أن يفتح تطبيق مدير الخادم بدون خطأ.
2] احذف ملف user.config يدويًا
قم بما يلي:
- اضغط على Windows key + E لفتح File Explorer.
- انتقل إلى مسار الملف أدناه في محرك الأقراص C أو محرك الأقراص الذي يحتوي على تثبيت الخادم المحدد على أنه المجلد الجذر:
C:\Users\<YourUserName>\AppData\Local\Microsoft_Corporation\ServerManager.exe_StrongName_m3xk0k0ucj0oj3ai2hibnhnv4xobnimj10.0.0.0user.config
- في الموقع ، احذف ملف user.config .
- إعادة تشغيل Server Manager(Restart Server Manager) - يؤدي هذا إلى إعادة إنشاء الملف وسيعالج أيضًا أي مشكلات في الملف قد تلف وكذا.
3] تحرير ServerList.xml
إذا كان لديك عدة عمليات تثبيت لنظام تشغيل خادم قيد التشغيل ، فقد تكتشف أن أحد الخوادم مسؤول عن خطأ Server Manager . يمكنك تحديد ذلك عن طريق فتح Server Manager على الخوادم الأخرى ومحاولة إضافة الخوادم. كل شيء يسير على ما يرام حتى تحاول فعل الشيء نفسه على خادم معين ، وذلك عندما يتعطل مدير الخادم ويتوقف عن العمل مرة أخرى. في هذه الحالة ، يمكنك تحرير ServerList.xml وإزالة الخادم المشكل. يجب أن يعمل Server Manager بشكل جيد الآن.
4] أداء استعادة النظام
على غرار نظام تشغيل العميل Windows 10 ، يمكنك إجراء استعادة للنظام ومعرفة ما إذا كان ذلك يساعدك. هذا قابل للتطبيق إذا كنت غير قادر على بدء تشغيل Server Manager مؤخرًا فقط وأن الأمور كانت تعمل بشكل جيد قبل ذلك.
5] إجراء إصلاح الترقية الموضعي
أيضًا ، على غرار نظام التشغيل Windows 10(OS Windows 10) الخاص بالعميل ، يمكنك إجراء إصلاح ترقية موضعي ومعرفة ما إذا كان ذلك يساعدك.
6] تنسيق(Format) وتنظيف تثبيت خادم OS(Server OS)
كحل أخير ، يمكنك تنسيق وتنظيف(clean install) نظام تشغيل الخادم.
أتمنى أن يساعدك شيء ما هنا.
Related posts
Fix Ca لا تصل إلى VPN Server error على PIA على Windows 11
لا يمكن ل Windows التحقق من التوقيع الرقمي (Code 52)
إصلاح الأرشيف إما بتنسيق غير معروف أو خطأ تالف
تتطلب هذه الميزة الوسائط القابلة للإزالة - خطأ في إعادة تعيين Password
Fix Microsoft Store تسجيل الدخول في error 0x801901f4 على Windows 11/10
لا يمكن تمهيد operating system بسبب أخطاء system driver
وجه الفتاة! لم نتمكن من إنقاذ هذا واحد - Windows Photos App
كيفية إصلاح Start PXE عبر IPv4 في Windows 11/10
فشل MBR2GPT في تمكين امتيازات النسخ الاحتياطي / الاستعادة على نظام التشغيل Windows 10
Fix OOBEKEYBOARD، OOBELOCAL، OOBEREGION أخطاء على ويندوز
اكتشف السائق driver error داخليا على \ device \ vboxnetlwf
خطأ Event ID 158 - قرص متطابق GUIDs assignment في Windows 10
Fix Application Error 0xc0150004 على Windows 11/10
Fix Logitech Setpoint Runtime error على ويندوز 10
لا يمكن أن تبدأ Program لأن AppVIsvSubsystems32.dll مفقود
إرسال أو تلقي بالإعلام عن error 0x800CCC0F في Outlook
هناك حاجة إلى مساحة حرة Additional على محرك الأقراص حيث تم تثبيت Windows
تعذر تسجيل Fix Package على Windows 11/10
Error 1327 Invalid Drive عند تثبيت أو إلغاء تثبيت البرامج
كيفية إصلاح Disk Signature Collision problem في Windows 10
