ما هي وحدة النظام الأساسي الموثوق به؟ كيف تتحقق مما إذا كان لديك شريحة TPM؟
هل تساءلت يومًا عن الأجهزة التي تدعم Windows Hello والتحقق من بصمات الأصابع(Fingerprint) والبيانات الحيوية المهمة - وأين يتم تخزين هذه البيانات؟ قد يكون تخزين هذه البيانات على جهاز الكمبيوتر أو الهاتف الخاص بك محفوفًا بالمخاطر. هذا هو المكان الذي يظهر فيه TPM أو Trusted Platform Module في الصورة. في هذا المنشور ، سنتعرف على وحدة النظام الأساسي الموثوق به ونتعرف(Trusted Platform Module) على كيفية التحقق مما إذا كان لديك شريحة TPM(TPM) .
ما هي وحدة النظام الأساسي الموثوقة

Trusted Platform Module أو TPM عبارة عن شريحة متخصصة ومخصصة لتخزين مفاتيح التشفير. إنه بمثابة أمان نقطة النهاية للأجهزة التي تدعمها.
عندما يمتلك شخص ما جهازًا ، فإنه يولد مفتاحين -
- مفتاح المصادقة
- مفتاح جذر التخزين.
لا يمكن الوصول إلى هذه المفاتيح إلا على مستوى الأجهزة. لا يوجد برنامج يمكنه الوصول إلى هذه المفاتيح.
بصرف النظر عن هذه المفاتيح ، هناك مفتاح آخر يسمى Attestation Identity Key أو AIK . يحمي الجهاز من تعديل البرامج الثابتة والبرامج غير المصرح به.
ذات صلة: (Related:) كيفية مسح وتحديث البرامج الثابتة لوحدات الأنظمة الأساسية الموثوقة (TPM)(How to clear and update TPM firmware) .
كيفية التحقق مما إذا كان لديك شريحة TPM
هناك طرق متعددة للتحقق من توفر شريحة TPM . ومع ذلك ، يجب أن تعلم أنه يجب تمكينه على مستوى الأجهزة حتى يتمكن أمان برنامج الأمان مثل Bitllocker من استخدامه.
- استخدام إدارة TPM
- قم بتمكينه في BIOS أو UEFI
- استخدام عقدة الأمان(Security Node) في إدارة الأجهزة(Device Manager)
- باستخدام أمر WMIC.
1] افتح إدارة وحدة الإدارة الموثوقة(Open Trusted Management Module Management)
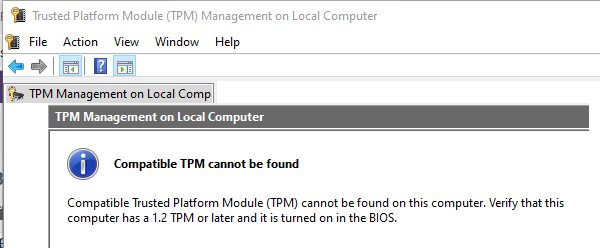
اكتب tpm.msc في موجه التشغيل ، واضغط على Enter. (Run)ستطلق إدارة وحدة الإدارة الموثوقة(Trusted Management Module Management) .
إذا كانت تقول:
Compatible TPM cannot be found on this computer. Verify that this computer has 1.2 TPM or later and it’s turned on in the BIOS.
أو أي شيء مشابه ، فأنت لا تستخدم TPM على الكمبيوتر.
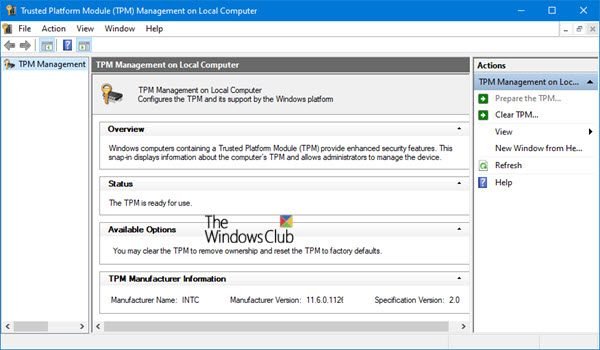
إذا كانت تقول:
The TPM is ready to use
لديك!
يمكنك استخدام أداة تشخيص TPM في نظام التشغيل Windows 11(TPM Diagnostics Tool in Windows 11) لمعرفة معلومات شريحة Trusted Platform Module الخاصة بنظامك.
2] تسجيل الدخول BIOS أو UEFI
أعد تشغيل الكمبيوتر وقم بالتمهيد في BIOS أو UEFI . حدد موقع قسم الأمان ، وتحقق مما إذا كان هناك إعداد مشابه لـ TPM Support أو Security Chip أو أي شيء آخر. قم بتمكينه ، وأعد تشغيل الكمبيوتر بعد حفظ الإعدادات.
قراءة(Read) : TPM مقابل PTT(TPM vs PTT) : ما هي الاختلافات الرئيسية؟
3] تحقق مع إدارة الأجهزة
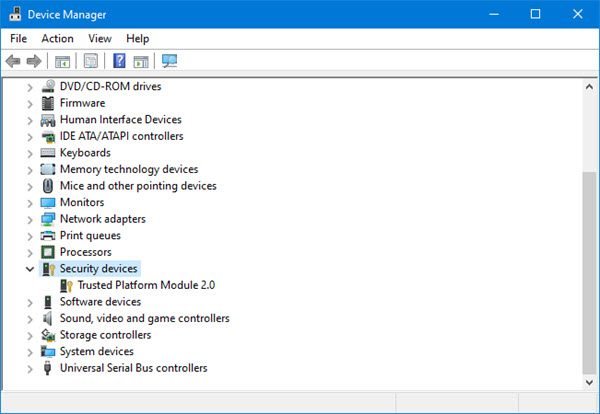
Use Win+X+M لفتح إدارة الأجهزة(Device Manager) . اكتشف ما إذا كانت هناك عقدة أجهزة أمان . (Security)إذا كانت الإجابة بنعم ، فقم بتوسيعه و TPM برقم الوحدة.
4] استخدم WMIC في موجه الأوامر

في موجه أوامر غير مقيد ، قم بتنفيذ الأمر:
wmic /namespace:\\root\cimv2\security\microsofttpm path win32_tpm get * /format:textvaluelist.xsl
سيعرض قائمة بأزواج المفتاح والقيمة.
إذا رأيت True في النتيجة ، فهذا يعني أنه تم تمكين TPM ؛ وإلا سترى لا توجد حالات متاحة(No instances available) .
نأمل أن يكون الدليل مباشرًا وسهلاً بما يكفي لمعرفة ما إذا كان الكمبيوتر يحتوي على مجموعة شرائح TPM.(We hope the guide was straightforward and easy enough for you to figure out if the computer has TPM chipset.)
قراءة(Read) : كيفية تجاوز متطلبات TPM وتثبيت Windows 11(How to bypass TPM requirement and install Windows 11) ؟
Related posts
إصلاح "لا يمكن لهذا الجهاز استخدام وحدة النظام الأساسي الموثوق به" عند تمكين BitLocker
ما المقصود بوحدة النظام الأساسي الموثوق (TPM) وكيف تعمل؟
إصلاح خطأ وحدة النظام الأساسي الموثوق به 80090016 في نظام التشغيل Windows 10
كيفية إصلاح "خلل في وحدة النظام الأساسي الموثوقة" في Windows
كيفية استخدام Charmap and Eudcedit المدمج في أدوات Windows 10
كيفية استخدام Performance Monitor في Windows 10
ميزات Windows 10 version 2004 May 2020 Update New
كيفية إيقاف تشغيل أو على Airplane Mode في Windows 10
كيفية تغيير إعدادات Location في Windows 10
ما هو USB Selective Suspend feature؟ كيفية تمكين أو تعطيل ذلك؟
تمت إزالة الميزات في Windows 10 v 21H1
كيفية تمكين أو تعطيل Dynamic Refresh Rate (DRR) في Windows 11
كيفية تغيير News and Interests Feed Language في Windows 11/10
Create New، Resize، Extend Partition باستخدام Disk Management Tool
ويندوز 11 لBusiness and Enterprise - New الميزات
كيفية تمكين أو Disable or Application Isolation feature في Windows 10
كيفية تشغيل Windows Memory Diagnostics Tool في Windows 11/10
تمكين، Disable Data Collection ل Reliability Monitor في Windows 10
كيفية تمكين HDR لApps باستخدام ICC Profiles في Windows 10
كيفية Emergency Restart or Shutdown Windows 11/10
