قم بإلغاء إخفاء قسم محرك الأقراص الثابتة أو إخفائه باستخدام موجه الأوامر
نحب جميعًا إخفاء بياناتنا الشخصية ، وبينما يمكنك قفل المجلد ومواصلة التحميل إلى التخزين عبر الإنترنت ، ماذا عن إخفاء القسم الكامل؟ على الرغم من أنه قد يبدو مبالغة ، ولكن إذا كان لديك الكثير من الملفات التي لا تريد أن يصل إليها أي شخص ، فهذه هي أفضل طريقة يمكنك اتباعها. في هذا المنشور ، سنوضح كيف يمكنك إظهار أو إخفاء أقسام محرك الأقراص باستخدام موجه الأوامر(Command Prompt) .
قم بإخفاء (Unhide)قسم محرك الأقراص الثابتة(Hide Hard Drive Partition) أو إخفاؤه باستخدام موجه الأوامر(Command Prompt)
في حين أن هناك طرقًا متعددة لإخفاء أقسام محرك الأقراص ،(hide drive partitions,) في هذا المنشور ، نشارك على وجه التحديد كيفية القيام بذلك من موجه الأوامر(Command Prompt) . نحن نستخدم أداة Diskpart(Diskpart tool) ، التي توفر أيضًا واجهة سطر أوامر. قبل المضي قدمًا ، كن حذرًا من أن Diskpart هي أداة قوية توفر إدارة كاملة لمحرك الأقراص ، وتتضمن خيار حذف الأقسام أيضًا. بينما لا يؤدي الإخفاء إلى حذفه ويمكنك دائمًا إعادته ، استخدمه بعناية.
أمر Diskpart الأساسي
- diskpart - يفتح وحدة تحكم Diskpart
- حجم القائمة(list volume) - يعرض جميع وحدات التخزين على الكمبيوتر.
- select volume #number - يحدد القسم الذي تريد إخفاءه
- remove letter #driveletter - يزيل(Removes) حرف محرك الأقراص لوحدة التخزين المحددة
- assign letter #driveletterتعيين (Assigns)حرف #driveletter - يخصص حرف محرك الأقراص لوحدة التخزين المحددة
اتبع الخطوات لإخفاء أو إظهار قسم محرك الأقراص.
افتح موجه الأوامر(Command Prompt) بأذونات المسؤول. يمكنك القيام بذلك عن طريق كتابة CMD في موجه التشغيل ( (Run)Win + R ) ، متبوعًا بالضغط على Shift + Enter معًا. سوف تحصل على موجه UAC ؛ تأكد من اختيار نعم من النافذة المنبثقة.
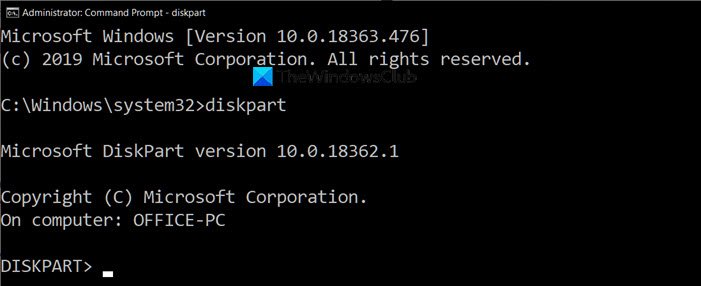
اكتب الأمر التالي ، واضغط على مفتاح Enter لتشغيل وحدة تحكم (Enter)Diskpart .
Diskpart
سيتم استبدال النص الموجود في موجه الأوامر(Command Prompt) ، والذي كان يعرض المسار ، بـ "Diskpart>" بعد ذلك ، اكتب ما يلي لسرد جميع الأقسام التي يمكنك رؤيتها باستخدام مستكشف الملفات(File Explorer) .
list volume
افتح مستكشف الملفات(Open File Explorer) ، وانتقل إلى هذا الكمبيوتر وطابقه مع ما تراه هنا. في نتيجة أداة Diskpart ، سيتطابق عمود Lable مع الاسم الدقيق الذي تراه على الكمبيوتر. قد يختصر الاسم بسبب الحد ولكنه يمنحك فكرة عادلة. يمكنك أيضًا تحديد القرص باستخدام حرف محرك الأقراص.
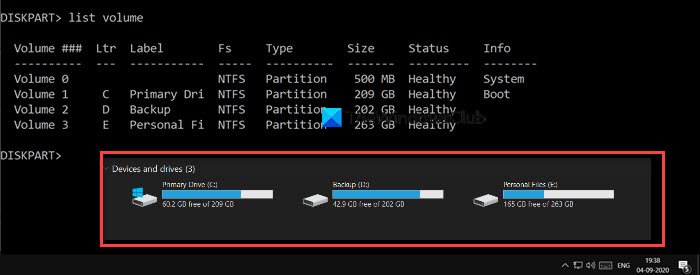
للقيام بأي عملية على محرك أقراص معين ، سنقوم هنا بإخفائه ، تحتاج إلى تحديد محرك الأقراص أو القسم. لنفترض أنني أريد إخفاء القسم "D" بالتسمية Backup . أولاً(First) ، سيتعين علينا تحديد الحجم ثم التشغيل على محرك الأقراص. قسم النسخ الاحتياطي يحمل التسمية Volume 2. قم بتنفيذ ما يلي وفقًا لجهاز الكمبيوتر الخاص بك لتحديد محرك الأقراص الذي تريد إخفاءه.
select volume 2

حسب التصميم ، إذا لم يتم تعيين حرف محرك أقراص للقسم ، فلن يمكن الوصول إليه. إذا كنت تتذكر ، عند تهيئة محرك أقراص ، يتم دائمًا تعيين حرف محرك أقراص له في النهاية. الآن أنت تعرف السبب. قم بتنفيذ الأمر لإزالة حرف محرك الأقراص ، والذي ، في حالتي ، هو D.
remove letter D
بمجرد اكتمال التنفيذ ، يجب أن تتلقى رسالة نجاح. تحقق مرة أخرى مع File Explorer ، ولن يكون متاحًا من أي مكان. من الناحية الفنية ، تم فك التقسيم.
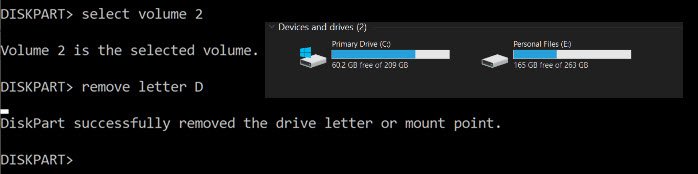
لإعادة القسم ، ستحتاج إلى تثبيته مرة أخرى وتعيين حرف محرك الأقراص مرة أخرى. يمكنك دائمًا تعيين أي حرف محرك أقراص غير مخصص لأي شخص آخر. إذا كنت تقوم بذلك بعد مرور بعض الوقت ، فاتبع القائمة الكاملة ، وإلا فستكفي القائمة الأخيرة فقط.
list volume select volume 2 assign letter J
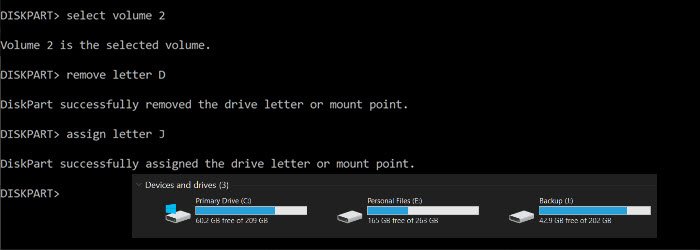
للخروج من أداة diskpart ، اكتب exit ، وستعود إلى موجه الأوامر كالمعتاد.
آمل أن يكون المنشور قد ساعدك في إخفاء أقسام محرك الأقراص باستخدام موجه الأوامر.
قراءة(Read) : لماذا يعتبر C حرف محرك أقراص نظام Windows الافتراضي دائمًا(Why is C the default Windows System Drive letter always) ؟
Related posts
Remove virus من USB Flash Drive باستخدام Command Prompt or Batch File
ما هو S.M.A.R.T or Self-Monitoring، Analysis and Reporting Technology
لماذا C الافتراضي Windows System Drive letter دائما؟
مرت Fix Smart Check، Short DST الخطأ فشل في HP computer
Fix Hard Drive غير مثبت مشكلة على نظام التشغيل Windows 10
كيفية تحرير السجل من Command Prompt في Windows 10
كيفية إعداد مكتبة iTunes على محرك أقراص ثابت خارجي أو NAS
كيفية تشغيل الفيديو مع VLC باستخدام Command Prompt
يحمي HP 3D DriveGuard Hard Drive من الضرر بعد قطرات عرضية
Hybrid Drive vs SSD vs HDD: أيهما أفضل؟
كيفية تشغيل Command Prompt ك Administrator في Windows 11/10
Hard Drive الخارجي لا يظهر أو معترف به؟ هنا هو كيفية إصلاحه!
كيفية تشفير القرص الصلب لنظام التشغيل Windows 10 باستخدام Bitlocker
قائمة CMD or Command Prompt keyboard shortcuts في Windows 11/10
كيفية إلغاء تجزئة Hard Drive باستخدام Batch file في Windows 11/10
Check Hard Drive للقطاعات السيئة مع Hard Disk Validator
Command Prompt cmd.exe تبقي ظهرت على Startup
ما هو محرك هجين؟ غير SSHD أفضل من HDD or SSD؟
Check Windows 10 OS architecture باستخدام PowerShell or Command Prompt
كيفية استخراج الملفات من القرص الصلب الميت
