لم نتمكن من نقل التطبيق ، رمز الخطأ 0x80073cf4 في Windows 11/10
يسمح لك Windows 11 و Wiindows 10 بنقل التطبيقات إلى موقع مختلف إذا سمح المطور بذلك. ومع ذلك ، في بعض الأحيان ، قد تواجه خطأ حيث يفشل نقل التطبيق من جزء إلى آخر ، وأحد رموز الخطأ هو 0x80073cf4. يحدث هذا عادةً عند نقل تطبيقات كبيرة الحجم ، وستتلقى رسالة خطأ تقول - لم نتمكن من نقل التطبيق. العملية لم تكتمل بنجاح. رمز الخطأ 0x80073cf4.(We couldn’t move the app. The operation did not complete successfully. Error code 0x80073cf4.)
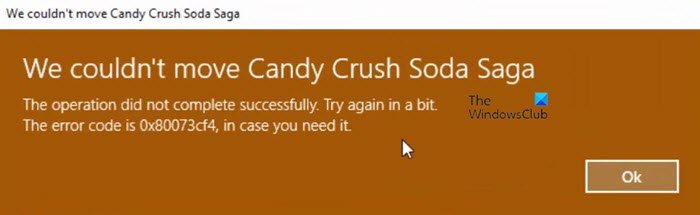
لم نتمكن من نقل التطبيق ، رمز الخطأ(Error) 0x80073cf4
يشير رمز الخطأ إلى مشكلة محددة ، وفقًا لمستند Microsoft ، هي:(Microsoft)
ERROR_INSTALL_OUT_OF_DISK_SPACE
بكلمات بسيطة ، لا توجد مساحة قرص كافية على جهاز الكمبيوتر الخاص بك. سيتعين عليك إخلاء بعض المساحة على محرك الأقراص أو الجزء الوجهة ، ثم إعادة محاولة نقل التطبيق. الآن بعد أن أصبح واضحًا ما يجب القيام به ، اتبع هذه الطرق لإخلاء مساحة على محرك الأقراص الثابتة أو استخدم طرقًا بديلة.
- قم بإنشاء(Create) مساحة على قسم الوجهة أو محرك الأقراص
- اكتشف ما يشغل مساحة على محرك الأقراص
- قم بتحرير(Free) وزيادة مساحة القرص الثابت على جهاز كمبيوتر يعمل بنظام Windows 10(Windows 10)
- حرك التطبيق
- انتقل إلى محرك أقراص أو قسم آخر
قبل أن نمضي قدمًا ، ينطبق هذا فقط على التطبيقات والألعاب التي تقوم بتنزيلها من متجر Microsoft(Microsoft Store) وليس ملفات EXE المعتادة.(EXE)
1] قم بإنشاء(Create) مساحة على قسم الوجهة أو محرك الأقراص
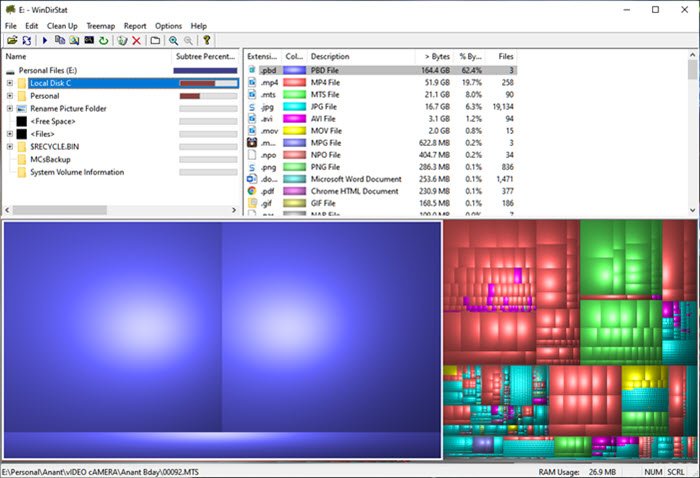
اكتشف ما يشغل مساحة على محرك الأقراص
لدينا قائمة بالتطبيقات المجانية( list of free applications) التي يمكن أن تساعدك في العثور على ما يشغل مساحة على محرك الأقراص الثابتة(Hard Drive) في Windows 10/8/7 . تم تصميم واجهة البرنامج في القائمة خصيصًا حتى تتمكن من معرفة ما يشغل مساحة. يمكنه ملفات الأفلام أو النسخ الاحتياطي لمجموعة الصور الخاصة بك ، ويتم ترتيبها بطريقة تجعل اكتشافها ليس بالأمر السهل.
قم بتحرير(Free) وزيادة مساحة القرص الثابت على جهاز كمبيوتر يعمل بنظام Windows 10(Windows 10)
بمجرد معرفة الملفات التي تشغل مساحة ، يمكنك نقلها إلى مكان مختلف أو وحدة تخزين خارجية. حتى التحميل إلى حل التخزين عبر الإنترنت قابل للتطبيق هذه الأيام. تأكد من أن لديك مساحة تخزين تزيد عن مرتين على الأقل مقارنة بالحجم الفعلي للتطبيق الذي تريد نقله.
انتقل إلى الإعدادات(Settings) ( Win + I) وانتقل إلى التطبيقات(Apps) والميزات. حدد موقع التطبيق الذي تريد نقله ، ولاحظ حجم التطبيق. تأكد(Make) من وجود مساحة أكبر من ذلك في محرك الأقراص الوجهة.
حرك التطبيق
أخيرًا ، انقل التطبيق . حدد التطبيق في قسم التطبيقات(Apps) والميزات ، ثم انقر فوق زر النقل. سيكشف عن مكان تثبيت التطبيق حاليًا ، ثم يتيح لك اختيار محرك الأقراص أو القسم الوجهة. بمجرد تحديد ذلك ، انقر فوق الزر نقل(Move) لبدء العملية. سيعتمد إكمال العملية على حجم التطبيق ولن تتعطل بسبب مشكلات التخزين.
2] الانتقال(Move) إلى محرك أقراص آخر أو قسم
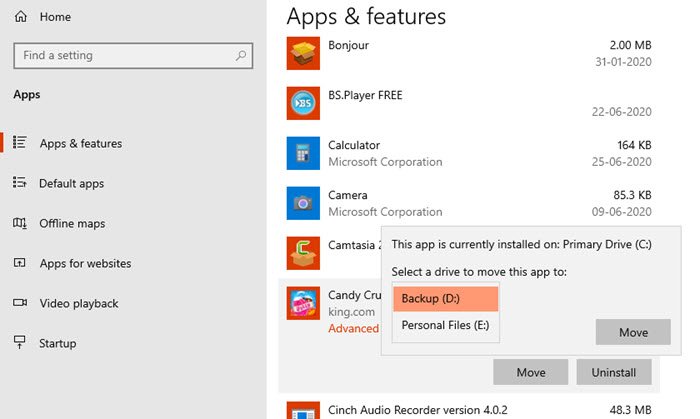
من الطرق السهلة الانتقال إلى محرك أقراص أو قسم آخر به مساحة أكبر. عادة ، يمكن نقل التطبيقات والألعاب التي تشغل مساحة كبيرة على محرك الأقراص الأساسي ، لذلك لا تتباطأ التطبيقات فقط لأن الملفات تزداد أهمية ، كما أن القسم الأساسي حيث تم تثبيت Windows به مساحة كافية للعمل.
إنه مفيد بشكل خاص في حالة SSD ، حيث يصبح محرك الأقراص أبطأ مع انخفاض مساحة التخزين.
من الواضح أن الخطأ يحدث بسبب نقص مساحة التخزين ، والطريقة الوحيدة للخروج هي إفراغ مساحة في المجلد الوجهة ، ثم محاولة نقله.
Related posts
Fix Microsoft Store Error 0x87AF0001
كيفية إصلاح Error Code 0x80090016 ل PIN and Microsoft Store
Microsoft Store Error 0x80D03805 على ويندوز 10
Fix Microsoft Store تسجيل الدخول في error 0x801901f4 على Windows 11/10
Error 0x80D05001 ل Microsoft Store or Windows Update
تمت إزالة Microsoft Store app عند تسجيل الدخول لأول مرة
قائمة Microsoft Store error الرموز والأوصاف والقرار
Turn Off Automatic Updates ل Microsoft Store apps عبر Registry or GPO
Fix Microsoft Windows Store error 0x80070520 في ويندوز 10
Fix Microsoft Outlook Error 0x80040115 في ويندوز 10
Microsoft Store التطبيق لا يعمل بعد انضمامه للنطاق
كيفية تنزيل APPX من Microsoft Store
Microsoft Account sign في error 0x800706d9 على ويندوز 10
كيفية تعطيل Xbox One video Autoplay في Microsoft Store
5 Best Social Media apps ل Windows 10 متوفر في Microsoft Store
Fix Microsoft Store error 0x80072F30 Check اتصالك
Fix Microsoft Store Error 0xc03f40c8 على ويندوز 10
Time Lapse Creator app ل Windows 10 من Microsoft Store
شعبية Word Games ل Windows 10 من Microsoft Store
شيء غير متوقع Happened، Error Code: 0x80070141
