كيفية منع البرامج الضارة - نصائح لتأمين Windows 11/10
(Windows)قد يمنحنا Windows 11 أو Windows 10 أو Windows 8 أو Windows 7 الشعور بالأمان. (Windows)السبب واضح. نظرًا لكونه(Being) متقدمًا ، فإنه يشتمل على أحدث التقنيات للأمان - ويتضمن العديد من التطورات والميزات الأمنية. ومع ذلك ، لا تزال هناك حاجة لتأمين Windows . نظرًا لشعبيتها الهائلة ، يرغب المتسللون وكتاب البرامج الضارة دائمًا في استهداف نظام التشغيل الشهير هذا. (Given its immense popularity, hackers and malware writers always want to target this popular operating system.)لذلك ، يصبح من الضروري تأمين نظام Windows(Windows) الذي تم تعزيزه بالفعل . تحتاج إلى التأكد من أن نسختك من Windows آمنة وأنها توفر لك الحماية المثلى ضد البرامج الضارة والمتسللين.
كيفية منع البرامج الضارة(Malware) في Windows 11/10
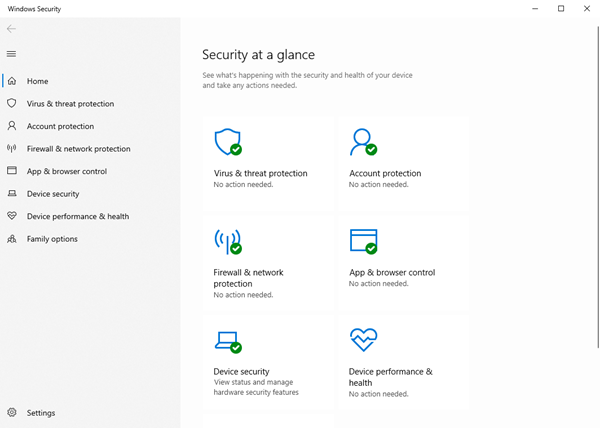
تأمين Windows 11/10
فيما يلي بعض النصائح للمبتدئين لتأمين Windows 11/10 . يمكن أن يساعد هذا في منع الإصابة بالبرامج الضارة.
- قم بتحديث نظام التشغيل الخاص بك
- قم بتثبيت مجموعة أمان جيدة
- استخدم مركز العمل للمراقبة
- تجنب استخدام حساب المسؤول
- استخدم كلمات مرور قوية
- حافظ على تحديث التطبيقات
- استخدم جدار حماية جيد
- قم بترقية أجهزتك
- نهج التطبيق في القائمة البيضاء
- استخدم(Use Hosts) ملف Hosts ومناطق أمان Internet Explorer(Internet Explorer Security Zones)
دعونا نلقي نظرة عليهم بالتفصيل.
1] تحديث نظام التشغيل الخاص بك
أنت توافق على أن Windows 11/10 به ميزات أمان أفضل بكثير عند مقارنته بأسلافه ، مثل Windows XP . لذا ، إذا كنت لا تزال تستخدم Windows أقدم ، فلماذا لا تقوم بالترقية إلى أحدث إصدار؟ في وقت كتابة هذا المقال ، كان Windows 10 هو أحدث نظام تشغيل وأكثره أمانًا في خط أنظمة تشغيل Windows . لذلك هذا هو أول شيء أود أن أوصي به: إذا كنت تستخدم إصدارًا أقدم من Windows ، فقم بالترقية إلى أحدث إصدار من Windows 11/10 .
لتأمين Windows ، تتمثل إحدى النصائح المهمة في التأكد من تثبيت جميع تحديثاته الأخيرة ، وخاصة تحديثات الأمان ، باستخدام ميزة تحديثات Windows . (Windows Updates)لذا بخلاف استخدام أحدث نظام تشغيل ، يجب التأكد من تطبيق أي ترقيات وتصحيحات لنظام التشغيل عليه تلقائيًا. يمكن تحقيق ذلك بسهولة عن طريق إعداد تحديثات Windows(Windows Updates) تلقائيًا ( لوحة التحكم(Control Panel) -> تحديثات Windows(Windows Updates) ). تتمثل إحدى سمات تحديثات Windows(Windows Updates) في أنه يتحقق أيضًا من وجود تحديثات للبرامج الأخرى المثبتة على جهاز الكمبيوتر الخاص بك (برامج التشغيل و Microsoft Officeإلخ. ). إذا عثرت على تحديثات لمثل هذه البرامج وعندما عثرت عليها ، فسوف تقوم بإعلامك بموجب "التحديثات الاختيارية"(Optional Updates) .
2] تثبيت مجموعة أمان جيدة
في حين أن Windows Defender المدمج جيد ، يمكنك إذا كنت ترغب في ذلك ، قم بتثبيت مجموعة أمان إنترنت(Internet Security Suite) جيدة أو برنامج مكافحة فيروسات(Antivirus software) . أيضًا ، ألق نظرة على برامج الخصوصية المجانية على الإنترنت(free Internet Privacy Software) .
اقرأ(Read) : كيفية استخدام Windows Security في Windows 11 للحصول على أفضل حماية.
3] استخدم مركز العمل للمراقبة
يوفر لك مركز الإجراءات الموجود في لوحة التحكم(Control Panel) في Windows معلومات حول العديد من الأشياء التي تتطلب إشعارك: برنامج مكافحة الفيروسات و Windows Update وما إلى ذلك. كما يوفر معلومات حول آخر مرة قمت فيها بنسخ بياناتك احتياطيًا. لا يوصى أبدًا بإيقاف تشغيل إشعارات مركز الإجراءات(Action Center) لأنها تذكرك بالأشياء التي تحتاج إلى القيام بها لتأمين أجهزة الكمبيوتر التي تعمل بنظام Windows(Windows) .
4] تجنب استخدام حساب المسؤول
حتى إذا كنت المستخدم الوحيد على جهاز الكمبيوتر الخاص بك ، فيجب عليك تجنب استخدام حساب المسؤول(Administrator) . استخدم حساب مستخدم قياسي(Standard User Account) للاستخدام اليومي. قد يتم منح Gues(Gues) ts حق الوصول إلى حساب Gues . قد يحدث أن يرغب أي من أصدقائك أو أطفالك في التحقق من شيء ما على الإنترنت(Internet) أو ممارسة لعبة لإفساد جهاز الكمبيوتر أثناء عدم البحث. أفضل شيء هو منح وصول الضيف.
أيضًا ، اضبط التحكم(User Account Control) في حساب المستخدم على أعلى مستوى ممكن حتى تحصل على تنبيهات قبل أن يحاول أي برنامج تغيير أي إعدادات. أيضًا أو كبديل ، يمكنك استخدام WinPatrol لمزيد من تأمين Windows.
5] استخدم كلمات مرور قوية
مرة أخرى ، إذا كنت مستخدمًا واحدًا ، فيمكنك إيقاف تشغيل كلمة المرور على حساب المستخدم الخاص بك حتى تتمكن من توفير الوقت. ومع ذلك ، يمكن أن يساعد هذا الآخرين في تسجيل الدخول عندما لا تبحث عن بياناتك وتسرقها. لتأمين جهاز كمبيوتر يعمل بنظام Windows ، يجب أن تكون (Windows)كلمات المرور القوية(strong passwords ) ضرورية - سواء كان ذلك حساب المستخدم أو عند تسجيل الدخول إلى الإنترنت(Internet) . لا تنس قفل الكمبيوتر عندما تنوي تركه لفترة من الوقت. Press Windows Key + L لقفل جهاز الكمبيوتر الخاص بك.
6] حافظ على تحديث التطبيقات
التطبيقات القديمة(Old) أكثر عرضة للأخطاء والاختراقات عند مقارنتها بالإصدارات الأحدث. هذا لأن كل صانع تطبيق تقريبًا يميل إلى الاستمرار في اختبار تطبيقاته مقابل مشاكل / عوامل مختلفة ويقوم بتحديث البرامج وفقًا لذلك.
هناك العديد من برامج التحقق من تحديثات البرامج(software update checker ) التابعة لجهات أخرى والتي تستمر في التحقق من وجود إصدارات محدثة من البرنامج المثبت على جهاز الكمبيوتر الخاص بك. يمكنك استخدام الشخص الذي تشعر بالراحة معه.
القراءة(Read) : كيفية التحقق مما إذا كان الملف ضارًا أم لا(How to check if a file is malicious or not) .
7] استخدم جدار حماية جيد
يمكنك استخدام جدار الحماية الافتراضي في Windows 10/8/7 ، ولكن قد تقلق إذا لم تشاهد التنبيهات. يعمل جدار حماية Windows(Windows Firewall) بصمت ويحتاج إلى بعض الخبرة التقنية لتكوينه. إذا كنت بحاجة إلى مساعدة ، فيمكنك الاطلاع على هذا المنشور حول كيفية إدارة جدار حماية Windows وتكوينه(manage and configure Windows firewall) . إذا كنت ترغب في ذلك ، فقد ترغب في التفكير في تثبيت بعض برامج جدار الحماية المجانية التابعة لجهات خارجية. ( free firewall software.)في حين أن. أنت بحاجة إلى جدار حماية واحد فقط. قد يؤدي استخدام كل من جدار حماية Windows وجدار الحماية التابع(Windows Firewall) لجهة خارجية إلى حدوث تعارضات ، مما قد يؤدي إلى تعريض نظامك للمتسللين.
قراءة: (Read:) مقالة ونصائح حول أمان الإنترنت(Internet Security article & tips) .
8] ترقية أجهزتك
يجب أن تحافظ على ترقية أجهزتك. إذا كنت تتساءل كيف سيوفر تحديث الأجهزة أمانًا أفضل ، فإن الإجابة تكمن في حقيقة أن أحدث التقنيات توفر أمانًا أساسيًا في الأجهزة نفسها. تحتوي اللوحات الأم الحديثة (Newer)ووحدات المعالجة المركزية(CPUs) (CPU ) و BIOS على أمان مدمج. مثال على ذلك هو وحدة النظام الأساسي الموثوقة (TPM) المضمنة في وحدات التحكم في القرص الثابت - تحميها من البرامج الضارة. بالنسبة لأولئك الذين ليسوا على دراية بـ TPM ، فإنه يتحقق من البرنامج الثابت أثناء التمهيد للتأكد من عدم إصابته ببرامج ضارة.
في حين أنه سيكون من الصعب تغيير اللوحة الأم ، لا يزال بإمكانك ترقية محركات الأقراص الصلبة(HDDs) للحصول على حماية أفضل مقارنة بالقرص الصلب الذي يبلغ من العمر ثلاث سنوات.
9] نهج القائمة البيضاء للتطبيق(Application Whitelisting)
تعد القائمة البيضاء للتطبيقات ممارسة جيدة يستخدمها معظم مسؤولي تكنولوجيا المعلومات لمنع تشغيل الملفات أو البرامج القابلة للتنفيذ غير المصرح بها على نظامهم. يمكن للمستخدمين المنزليين أيضًا الاستفادة من القائمة البيضاء. سيوضح لك هذا المنشور كيفية إدراج البرامج في القائمة البيضاء في Windows 11/10.
10] استخدم ملف Hosts(Use Hosts) & Internet Explorer Security Zones
يقترح عليك المسؤول ، Anand Khanse ، MVP تنزيل ملف Hosts "جيد" من mvps.org واستبدال ملف Hosts الأصلي الموجود في C: WindowsSystem32driversetc بهذا الملف ثم قفله أو جعله ملفًا للقراءة فقط. HostMan هو مدير استضافة(Host Manager) مجاني جيد . يحتوي ملف Hosts على تعيينات عناوين IP لأسماء المضيف. يتم تحميل هذا الملف في الذاكرة عند بدء التشغيل ؛ ثم يتحقق Windows من ملف (Windows)Hosts قبل أن يستعلم عن أي خوادم DNS ، مما يمكّنه من تجاوز العناوين في DNS . يميل ملف HOSTS(HOSTS) الكبير (أكثر من 135 كيلو بايت) إلى إبطاء تنسيقجهاز ويندوز(Windows) .
لحل هذه المشكلة ؛ قم بتشغيل(Run) services.msc > Search عن DNS Client Service > Change Startup Type إلى يدوي(Manual) . ومع ذلك ، فإن CoolWebSearch Hijackers هم أساتذة في تعديل ملفات Hosts المقفولة أو للقراءة فقط . (Read-only)يمكنهم أيضًا إعادة توجيه Windows لاستخدام ملف(File) Hosts ليس له علاقة بالملف الذي تستمر في تحديثه.
نقترح أيضًا استخدام الأداة المساعدة ZonedOut لإضافة وحذف (Add)واستيراد (Delete)وتصدير (Import)وإنشاء(Export) قائمة سوداء(Build) / بيضاء والقيام بالمزيد Black/WhiteListوهي تشمل الآن المناطق المقيدة (Restricted)والموثوقة(Trusted) والإنترانت " . إنها أداة ممتازة بحجم 185 كيلو بايت فقط. ثم قم بتنزيل IE-SpyAd For ZonedOut . إنه تصحيح تسجيل بسيط يضيف قائمة طويلة من مواقع البالغين المعروفة ، ومواقع الكراك ، والمعلنين ، والمسوقين ، وبرامج دفع البرامج الضارة إلى منطقة المواقع المحظورة في IE . (Restricted)باستخدام ZonedOut ، يمكنك إضافة هذه القائمة بسهولة.
قراءة: (Read:) نصائح لتأمين أفضل لمتصفحاتك(Tips to best secure your browsers) .
نصائح أخرى:(Other tips:)
إنها أيضًا فكرة جيدة من وجهة نظر الأمان ، لإظهار امتدادات الملفات.(show file extensions.)
إذا كان على الرغم من اتخاذ جميع الاحتياطات ، في حالة إصابة جهاز الكمبيوتر الخاص بك في أي وقت ، فقد ترغب في مراجعة دليل إزالة البرامج الضارة(Malware Removal Guide) هذا .
بالمناسبة ، يمكنك أيضًا استخدام Ultimate Windows Tweaker ، لتغيير بعض الإعدادات على جهاز الكمبيوتر الخاص بك لتعزيز أمان Windows . سيتيح لك تعديل بعض إعدادات الأمان بسرعة في Windows و Internet Explorer والتطبيقات الأخرى التي تحمل في ثناياه عوامل.
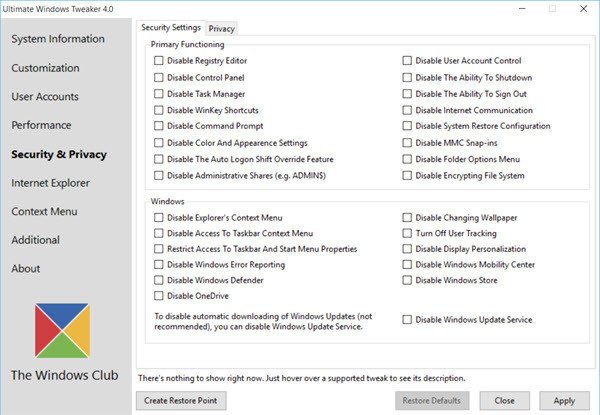
Win10 Security Plus هو برنامج مجاني آخر يمكن أن يساعدك في تعزيز أمان Windows .
كانت هذه نصائحنا لتأمين Windows 11/10 . كيف تقوم بتأمين Windows الخاص بك ؟ ما هي البرامج التي تستخدمها؟
إذا كان لديك مدخلات أو اقتراحات ، فيرجى إخبارنا باستخدام قسم التعليقات أدناه.(If you have inputs or suggestions, please let us know using the comments section below.)
Related posts
Malware Removal Tools مجانا لإزالة Specific Virus في Windows 11/10
Bootable AntiVirus Rescue Disks مجانا Windows 10
مستقل مجاني عند الطلب Antivirus Scanners ل Windows 11/10
أفضل مجانا anti-hacker software مجانا ل Windows 10
Walwarebytes لن تبدأ في Windows 11/10
يختفي PDF text عند تحرير أو حفظ الملف في Windows 10
Best مجانا ISO Mounter software ل Windows 10
كيفية استخدام Malwarebytes Anti-Malware لإزالة Malware
كيفية إزالة Chromium Virus من Windows 11/10
كيفية إضافة Group Policy Editor إلى Windows 10 Home Edition
Fix Bluetooth تأخير الصوت في Windows 10
كيفية قياس Reaction Time في Windows 11/10
كيفية التحقق Registry للبرامج الضارة في Windows 10
ما هو Windows.edb file في Windows 10
تمكين Network Connections بينما في Modern Standby على Windows 10
كيفية إظهار Details pane في File Explorer في Windows 10
غير موجود Fix Crypt32.dll أو خطأ مفقود في Windows 11/10
Best Laptop Battery Test software & Diagnostic tools ل Windows 10
ويندوز 10 إعدادات المزامنة لا تعمل باللون خارج
كيفية تمكين أو Disable Archive Apps feature في Windows 10
