قم بإيقاف تشغيل اضغط مع الاستمرار فوق وظيفة النقر بزر الماوس الأيمن على Wacom Pen في Windows
في بعض الأحيان ، وبدون سبب واضح ، يمكنك قضاء وقت طويل في محاولة تعطيل الضغط مع الاستمرار لوظيفة النقر بزر الماوس الأيمن على Wacom Pen للأجهزة اللوحية التي تعمل Windows 11/10إذا وجدت نفسك في وسط مثل هذا الموقف ، فنحن نقدم لك حلاً هنا.
تعطيل Wacom Pen اضغط(Wacom Pen Press) مع الاستمرار(Hold) على وظيفة النقر بزر الماوس الأيمن
تكمن المشكلة الرئيسية هنا في ظهور الدائرة عندما يضغط المستخدم على القلم لفترة طويلة جدًا ثم يتجمد المؤشر لاحقًا مع إجراء القلم. يجعل جهازك اللوحي غير صالح للاستخدام مؤقتًا.
لتعطيل Wacom Pen(Wacom Pen Press) ، اضغط مع الاستمرار على وظيفة النقر بزر الماوس الأيمن ، اتبع الخطوات التالية:
- ابحث عن لوحة التحكم (control panel ) في مربع بحث شريط المهام.
- انقر على نتيجة البحث.
- افتح قائمة Pen and Touch .
- حدد خيار الضغط مع الاستمرار (Press and hold ) .
- انقر فوق زر الإعدادات .(Settings )
- قم بإزالة العلامة من Enable اضغط مع الاستمرار على (Enable press and hold for right-clicking ) مربع الاختيار للنقر بزر الماوس الأيمن.
- انقر فوق الزر " موافق ".(OK )
لمعرفة المزيد عن هذه الخطوات ، استمر في القراءة.
افتح لوحة التحكم . (Control)اكتب "Pen and Touch" في مربع البحث بلوحة التحكم(Control Panel) لفتح إعداد " Pen and Touch ". يرجى(Please) ملاحظة أن إعداد " القلم(Pen) واللمس" متاح فقط في الطرز المزودة بشاشة تعمل باللمس ، ومن الطبيعي ألا تجد " القلم(Pen) واللمس" ضمن "لوحة التحكم" في الطرز التي لا تعمل باللمس.

هناك ، ضمن مربع إعداد "القلم واللمس" الذي يفتح ، انقر بزر الماوس الأيسر فوق الإدخال "اضغط مع الاستمرار" واضغط على "الإعدادات".
يفتح الإجراء عند التأكيد شاشة " إعداد الضغط مع الاستمرار " أخرى.(Press and Hold setting)

ابحث عن الخيار " تمكين اضغط مع الاستمرار للنقر بزر الماوس الأيمن(Enable Press and Hold for right-clicking) ". عند رؤيتك ، قم ببساطة بإلغاء تحديد المربع المحدد مقابل هذا الخيار.
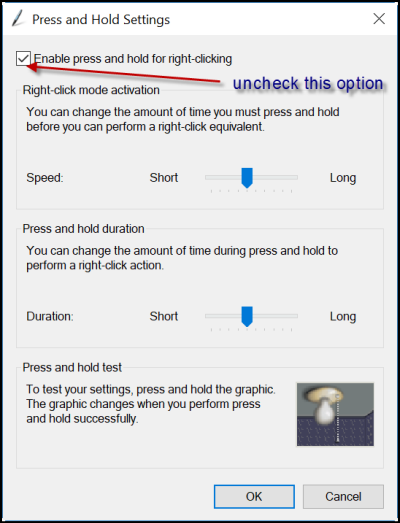
قم(Turn) بإيقاف تشغيل اضغط(Press) مع الاستمرار(Hold) على Wacom Pen باستخدام التسجيل(Registry)
لإيقاف تشغيل اضغط(Press) باستمرار على Wacom Pen باستخدام محرر التسجيل(Registry Editor) ، اتبع الخطوات التالية:
- اضغط على Win+R لفتح مربع الحوار Run.
- اكتب regedit ، واضغط على زر Enter .
- انقر فوق الخيار " نعم (Yes ) " .
- انتقل إلى Touch in HKCU .
- انقر نقرًا مزدوجًا فوق قيمة TouchMode_hold DWORD.
- عيّن بيانات القيمة على أنها 0.
- انقر فوق الزر " موافق ".(OK )
- قم بإعادة تشغيل جهاز الحاسوب الخاص بك.
هذا يتطلب التغيير والتبديل في إعدادات التسجيل. لذلك ، يُنصح بإنشاء نسخة احتياطية من عملك قبل المضي قدمًا.
بافتراض أنك قمت بإنشاء النسخة الاحتياطية ، افتح محرر التسجيل(Registry Editor) وانتقل إلى العنوان التالي
HKEY_CURRENT_USER\Software\Microsoft\Wisp\Touch
انقر نقرًا مزدوجًا فوق قيمة DWORD(DWORD) ذات 32 بت المسماة TouchMode المرئية في الجزء الأيمن وقم بتغيير بيانات القيمة الخاصة بها من 1 إلى 0 لتشغيل أو إيقاف تشغيل ميزة "الضغط مع الاستمرار للنقر بزر الماوس الأيمن" لشاشتك التي تعمل باللمس.

ومع ذلك ، إذا لم يكن لديك TouchMode_hold في مفتاح Touch ، فأنت بحاجة إلى إنشائه يدويًا. لذلك ، انقر بزر الماوس الأيمن فوق قيمة Touch > New > DWORD (32-bit) Value ، وقم بتسميتها باسم TouchMode_hold .
عند الانتهاء ، ما عليك سوى إغلاق محرر التسجيل(Registry Editor) وإعادة تشغيل جهاز الكمبيوتر الخاص بك للسماح بتنفيذ التغييرات.
كيف يمكنك تعطيل الضغط(Press) مع الاستمرار للنقر بزر الماوس الأيمن على قلم Wacom(Wacom Pen) ؟
لتعطيل ، اضغط(Press) مع الاستمرار للنقر بزر الماوس الأيمن على Wacom Pen في Windows 11/10 ، تحتاج إلى استخدام إعدادات لوحة التحكم . (Control Panel)في لوحة التحكم(Control Panel) ، افتح قائمة (Touch)القلم(Pen) واللمس . من هنا ، تحتاج إلى إزالة علامة الاختيار من تمكين الضغط مع الاستمرار للنقر بزر الماوس الأيمن .(Enable press and hold for right-clicking )
كيف يمكنني تعطيل Wacom النقر بزر الماوس الأيمن؟
لتعطيل Wacom ، انقر بزر الماوس الأيمن في Windows 11/10 ، لديك خياران. يمكنك القيام بذلك باستخدام لوحة التحكم(Control Panel) المذكورة أعلاه. اثنان - يمكنك استخدام محرر التسجيل(Registry Editor) . لذلك ، تحتاج إلى فتح مفتاح Touch في (Touch)HKCU . ثم ، انقر نقرًا مزدوجًا فوق قيمة TouchMode_hold DWORD (32 بت) وقم بتعيين بيانات القيمة على 0 .(Value)
دعنا نعرف اذا كان هذا قد ساعدك
Related posts
Recover Files من Virus Infected Pen Drive (2021)
قم بإيقاف تشغيل الفهرسة في Windows للحصول على أداء أفضل
استعادة الملفات من محرك القلم المصاب بفيروس (2022)
Microsoft Edge Browser Tips and Tricks ل Windows 10
كيفية معرفة Windows Downtime، Uptime وآخر وقت الاغلاق
10 أشياء للقيام بها بعد التثبيت أو الترقية إلى Windows 10
كيفية إعادة تسمية الكمبيوتر في Windows 11
ويندوز 10 Mail App tips & tricks
آمنة Computing Tips، Practices and Habits لمستخدمي Windows
كيفية فتح ملفات RAR في Windows 10
كيفية إعادة تعيين Windows Security app في Windows 10
كيفية Multitask في Windows 10 مثل Pro
كيفية إيقاف تشغيل أو تعطيل Hardware Acceleration في Windows 11/10
Windows Task Manager Tips and Tricks قد لا تكون على علم
كيفية جعل Program run عند بدء التشغيل في Windows 10
كيفية إجبار نظام التشغيل Windows 10 إيقاف التشغيل الكامل لإعادة تهيئة ذلك
كيفية معرفة Processor Brand and Model على Windows 10 Laptop
كيفية تعطيل Screen Edge Swipe في Windows 10
Basic Command Prompt Tips ل Windows 10
كيفية تثبيت Graphics Tools في Windows 11/10
